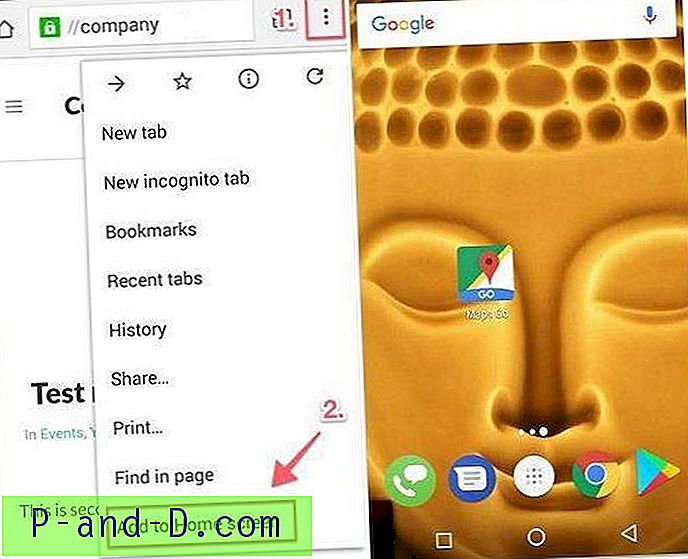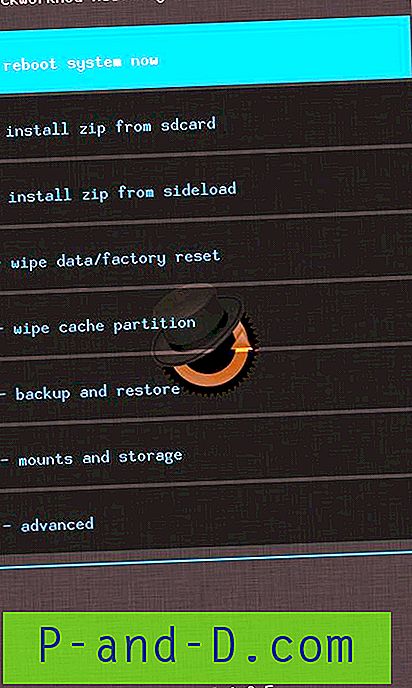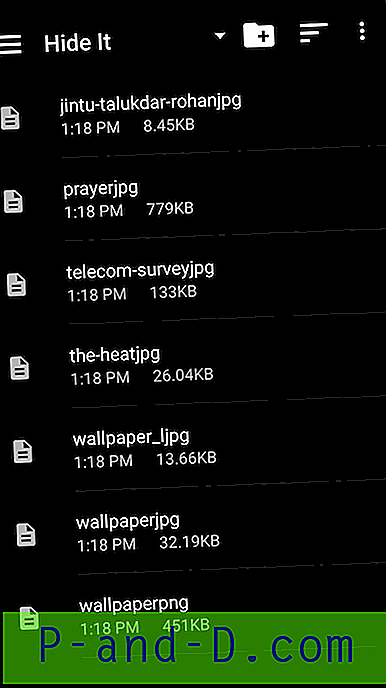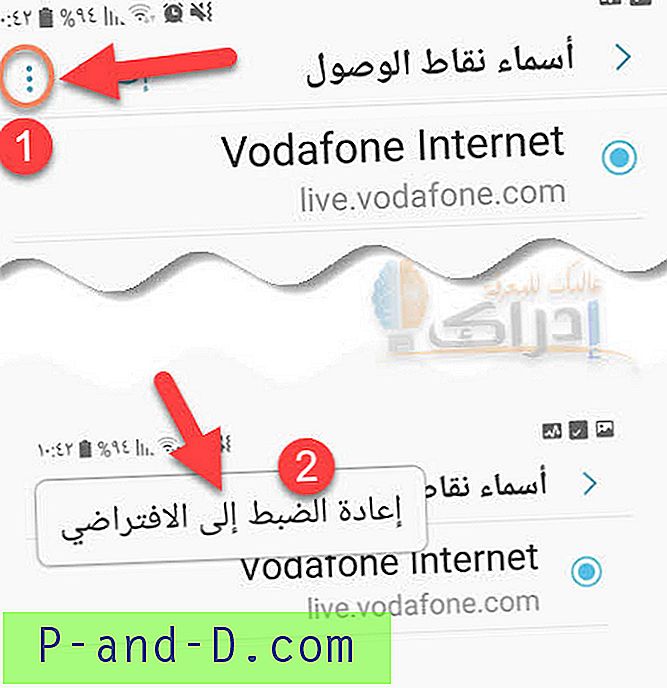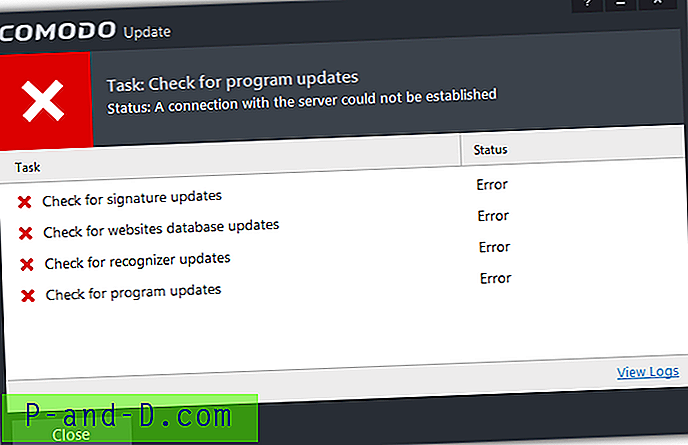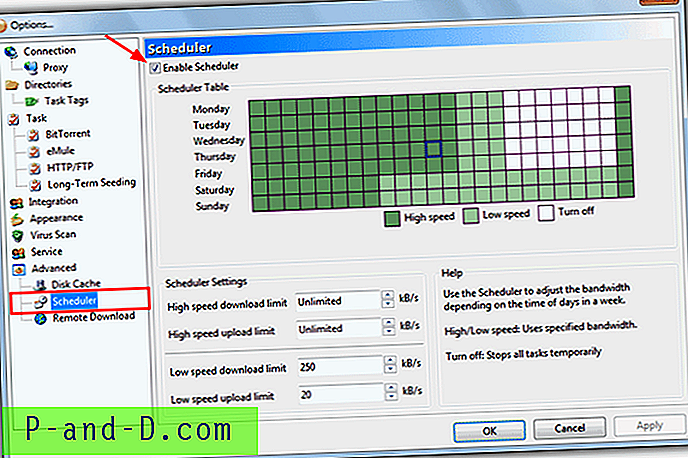USB-lagringsenheter har varit en av de bästa tekniska uppfinningarna de senaste åren. Idag är det möjligt att ta med sig en flash-enhet eller minneskort med hundratals Gigabyte kapacitet i fickan. Tyvärr har ökningen av bärbara USB-enheter gjort det lättare för skadliga filer att spridas från dator till dator. Innan du öppnar en USB-enhet med overifierat innehåll är det alltid klokt att skanna den först för att skadlig programvara ska vara säker.
Windows har några dolda inställningar som gör det möjligt för lite mer kontroll över åtkomst och skrivning till USB-lagringsenheter. En enhet kan till exempel vara skrivskyddad vilket betyder att ingen data kan skrivas till den. Normalt behöver du en liten switch på själva enheten för att göra det. Du kan också neka åtkomst till USB-enheter helt så att de inte visas i Windows alls. Detta kan vara en användbar säkerhetsåtgärd om du har slarviga användare som ständigt sätter in enheter med skadliga filer.
Dessa inställningar är oftast baserade i registret så du måste antingen använda Regedit eller ett tredjepartsverktyg som kan göra det åt dig. Här visar vi dig några sätt att skriva skydda eller neka åtkomst till dina USB-lagringsenheter.
Obs! Dessa inställningar påverkar bara det lokala systemet, så även om din dator kan ha alternativet för skrivskydd, har andra system fortfarande fullständig läs- och skrivåtkomst. Bortsett från en lösning nedan påverkas alla USB-lagringsenheter med samma inställning så att du inte selektivt kan välja vilka enheter som har skrivåtkomst och vilka inte. 1. USB Disk Manager
USB Disk Manager är ett enkelt verktyg att använda och det har tre huvudfunktioner för dina USB-lagringsenheter. Den första är ett standardskrivskydd som gör att alla enheter som du sätter in endast är läsbara. Om du sätter in en enhet efter den här ändringen försvinner alternativet för klipp, kopiering, radering och namnbyte i snabbmenyn med högerklick på Explorer. Även Del- eller Ctrl + X-snabbtangenterna fungerar inte.

Alternativet Execute Deny är en användbar säkerhetsåtgärd eftersom det stoppar alla körbara filer som körs från enheten. Det är praktiskt om du har fått enheten och inte är säker på om innehållet är säkert. Det tredje alternativet inaktiverar USB-lagringsenheter helt. Det betyder att de inte visas i Windows Explorer och inte kan läsas från eller skrivas till.
Inaktivera autorun i inställningar kan vara användbart för äldre system medan inställningarna endast används för den inloggade användaren, vilket betyder att andra användare kan ha olika USB-enhetskonfigurationer. Alternativet att kopiera programmet till USB-diskar och autorunera det är föråldrat nu eftersom Windows 7 och nyare system har USB-autorun helt avaktiverat. USB Disk Manager är bärbar och förbrukar bara cirka 1 MB minne som körs i bakgrunden.
Ladda ner USB Disk Manager
2. USB-skrivskydd
USB Writ Protect är ett verktyg som är mycket enkelt att använda och tillräckligt informativt för att användare ska veta vad det gör. Det finns tre huvudalternativ, det översta alternativet är förmodligen det mest användbara som möjliggör skrivskydd på lagringsenheter så att de inte kan skrivas till. USB-enhetslås inaktiverar Windows USB-lagringsdrivrutinen så att enheter inte ens känner igen systemet,
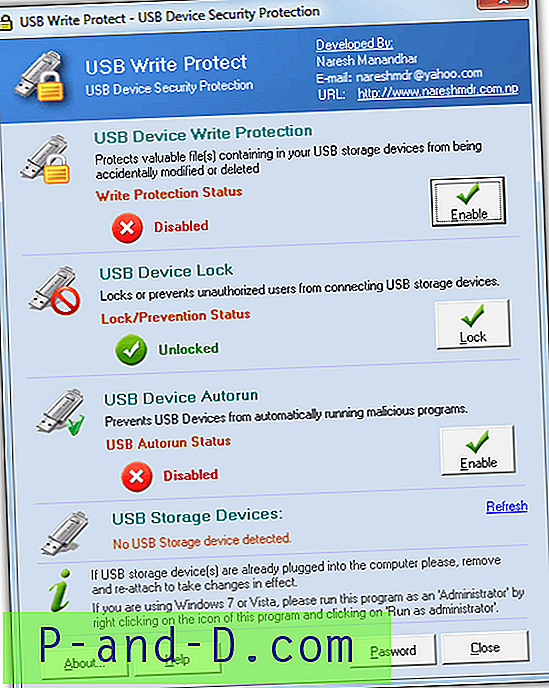
Det sista alternativet hindrar autorun från att starta på USB-enheter även om autorun är inaktiverad i Windows 7 och nyare system ändå. Därför kan det vara användbart för äldre operativsystem. Längst ner kan du skapa ett lösenord som krävs när du öppnar användargränssnittet för att ändra eventuella inställningar. Detta är dock inte särskilt säkert eftersom lösenordet är lagrat som vanlig text i registret och du kan helt enkelt använda en annan metod här för att kringgå det.
Ladda ner USB-skrivskydd
3. Phrozen Safe USB
Phrozen Safe USB är ett ganska grundläggande verktyg som gör en enkel och enkel uppgift att ändra skrivskyddsstatus för USB-lagringsenheter som du ansluter till systemet. Från standard för full åtkomst kan du ändra inställningen till endast läsning vilket förhindrar skrivning till enheten. Det andra alternativet är inaktiverat vilket förhindrar åtkomst till USB-lagringsenheter genom att inaktivera USB-lagringsdrivrutinen.
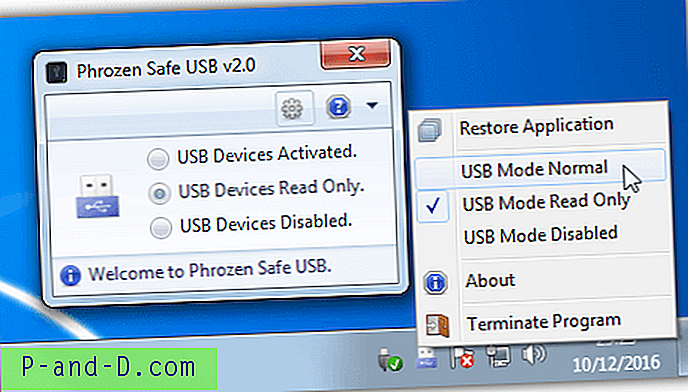
Välj helt enkelt önskat alternativ och sätt in eller sätt i en USB-enhet igen för att ändringen ska träda i kraft. Phrozen Safe USB har en kontextmeny för fackikonen för att snabbt växla mellan lägena om du vill lämna den i bakgrunden. Det finns ytterligare alternativ för att inaktivera USB-autoplay-dialogen, starta verktyget med Windows och ställa in ett lösenord när du öppnar fönstret eller ändrar åtkomstläget. Phrozen Safe USB är också ett bärbart program.
Ladda ner Phrozen Safe USB
4. URC-åtkomstlägen
URC Access Mode är ett skyddsverktyg som låter dig aktivera eller inaktivera ett antal systeminställningar. När den har konfigurerats låses programmet sedan med ett lösenord. Det intressanta med verktyget är att det ändrar säkerhetsbehörigheter i systemregistret för varje inställning så att du inte kan använda de andra metoderna här, köra .REG-filer eller redigera registret utan kunskap om att återställa behörigheterna.
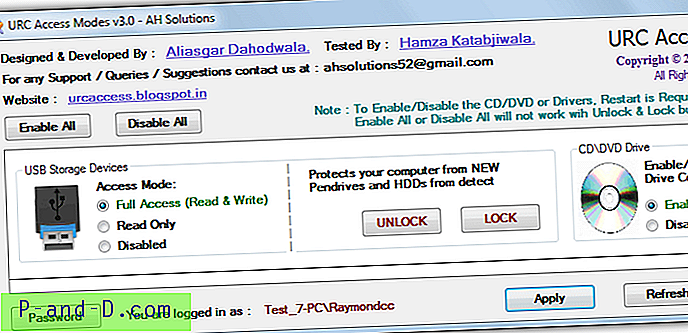
De två alternativen som vi är intresserade av är USB-åtkomstläge och låsläget för insatta enheter. Åtkomstläge är standardalternativet att tillåta USB-enheter standardinställningen för full läsning och skrivning, att göra dem endast lästa eller göra enheterna osynliga för systemet. Låsalternativet liknar en fullständig inaktivering, den största skillnaden är att efter en omstart kan enheterna identifieras av systemet men inte öppnas eller nås.
Det finns också alternativ för att aktivera / inaktivera ROM-enheter, registerredigerare, grupppolicyredigerare, uppgiftshanterare, kommandotolken och fil / mappalternativ. Lösenordet är effektivt mot manipulation av genomsnittliga användare, men inställningarna kan ändras av ett program som PC Hunter om du glömmer det. URC Access-lägen är en fristående portabel körbar men se till att du har ett arkiveringsprogram praktiskt när filen laddas ner i ett RAR-arkiv.
Ladda ner URC-åtkomstlägen
5. Wenovo USB Disks Access Manager
USB Disks Access Manager är det enklaste verktyget här att använda och har bara tre alternativ att välja mellan. Som standard kommer systemet att ha både läs- och skrivåtkomst, detta kan ändras till att bara läsa för att förhindra att data skrivs, eller avaktiverar för att stoppa enheten från att dyka upp i Explorer genom att inaktivera USB-lagringsdrivrutinen.
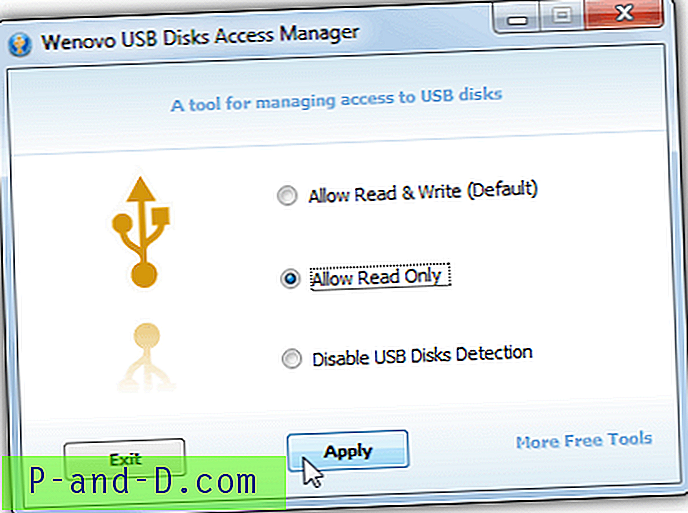
När valet har gjorts trycker du på Apply (och) sätter in USB-lagringsenheter för att ändringarna ska träda i kraft. Även om programmet laddas ner med ordet “setup” i sitt filnamn, är det faktiskt en bärbar körbar.
Ladda ner Wenovo USB Disker Access Manager
6. Inaktivera USB-åtkomst eller skrivskydda enheter genom att redigera registret
För det mesta avaktiverar eller aktiverar verktygen ovan skrivåtkomst via USB-enheter genom registret och en enkel värdeförändring gör det. Fullständigt förnekande av åtkomst till USB-enheten är också en annan ändring av registervärdet.
Vi täcker inte manuellt redigering av registret för att skriva skydda en USB-enhet här eftersom det täcks i en annan artikel. Om du vill veta hur du gör det, läs själv artikeln och avsnittet om redigering av registret för att aktivera skrivskydd.
Vi har också behandlat hur du avaktiverar flyttbara lagringsenheter som USB-enheter genom att redigera registret någon annanstans. Kom ihåg att anslutna USB-lagringsenheter måste sättas in igen för att ändringarna ska tillämpas.
7. Skrivskydda en enda USB-enhet
Nackdelen med metoderna ovan är förändringarna påverkar alla enheter som är anslutna till systemet. Alla USB-flashenheter, minneskort eller hårddiskar kommer att vara skrivskyddade tills inställningen ändras till full åtkomst. Den här lösningen skriver skyddar bara de enheter du vill ha i det lokala systemet, andra system har fortfarande full åtkomst.
1. Öppna en admin-kommandotolken (tryck Ctrl + Shift + Enter efter att du har skrivit cmd i Start) och skriv Diskpart .
2. Skriv Listdisk för att se listan över bifogade diskar. Hitta numret som motsvarar den USB-lagringsenhet du vill skriva skydda och ange Välj Disk # .
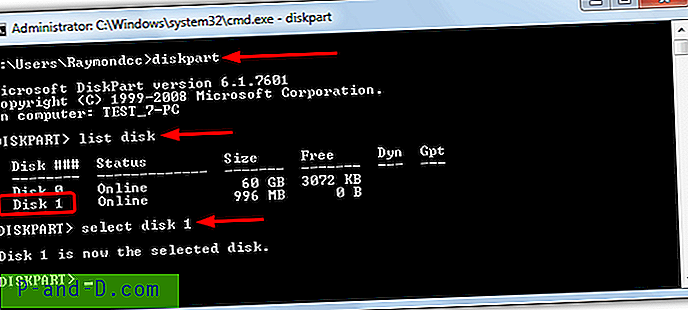
3. Skriv Attribut-skivuppsättning läsbart, för att bekräfta att endast läsning har ställts in kan du valfritt skriva in attributskiva . Om Read-Only säger Ja, så var det framgångsrikt och din enhet är skrivskyddad vid nästa infog. Skriv Avsluta och stäng kommandotolken. För att inaktivera skrivskydd för den enheten, ange Attribut-disken tydligt i stället.
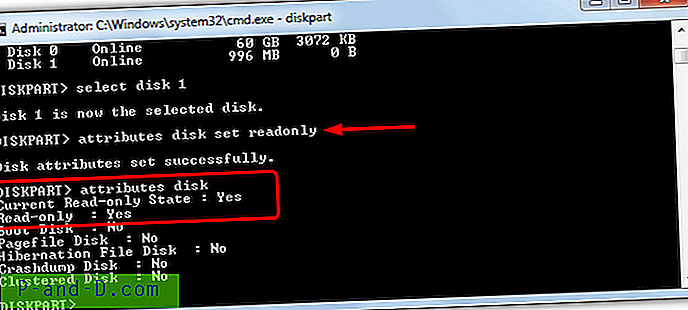
Den här metoden är inte en säker lösning eftersom det ID som ges till enheten i registret skiljer sig beroende på vilken USB-port den är ansluten till. Använd en annan port och en ny ID med ett nytt skrivskyddsvärde skapas så att du får full åtkomst. En uppenbar men ineffektiv lösning är att fästa enheten till alla USB-portar i tur och ordning och ställa skrivskyddsflaggan för varje.
Tips: Det är möjligt att skriva skydda en specifik enhet utan att använda Diskpart och eventuellt skapa en .REG-fil för att snabbt slå på eller stänga av inställningen. Du behöver veta hårdvarans namn för enheten men det ska vara tillräckligt enkelt för att räkna ut från listan över USB-enheter. Gå till följande registernyckel:
HKEY_LOCAL_MACHINE \ SYSTEM \ CurrentControlSet \ Enum \ USBSTOR
Hitta det aktuella enhetsnamnet från listan och utvidg det för att avslöja en nyckel med ett unikt ID, utöka det också. Gå sedan till Enhetsparametrar> Partmgr. Om du ändrar attributvärdet från standarden 0 till 2 kommer enheten att läsas endast på den specifika USB-porten.
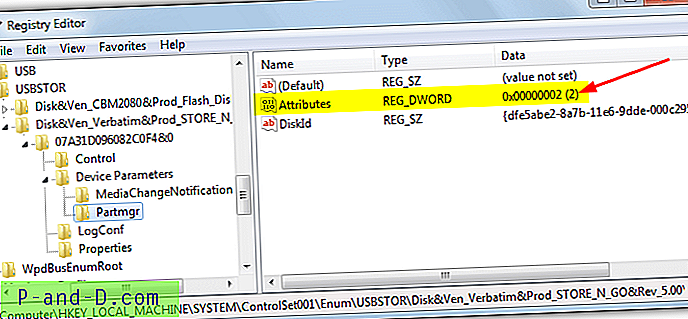
Högerklicka på Partmgr och exportera nyckeln med attributets värde inställt på 0 och sedan 2. Det gör att du snabbt kan klicka på endera för att ändra enhetens status. Flera unika ID-apparater inuti enhetens namnnyckel betyder att det har lagts in i flera USB-portar och var och en representerar en annan port. Ändra attributvärdet för varje för att skydda enheten i alla använda portar.