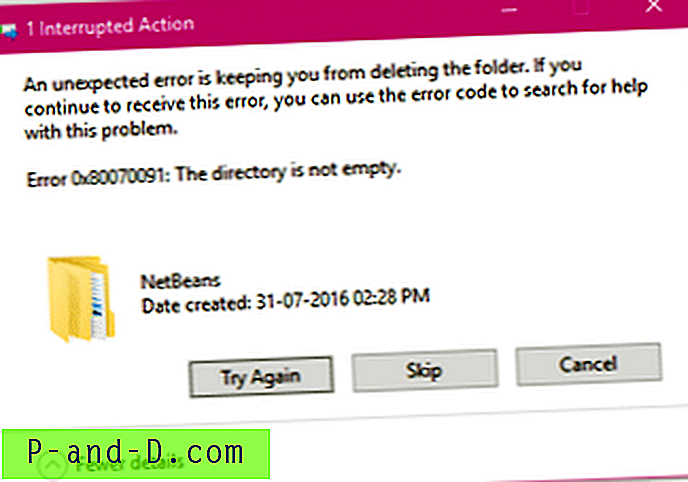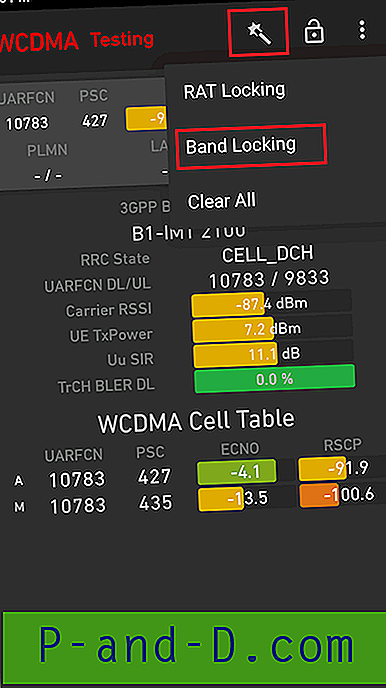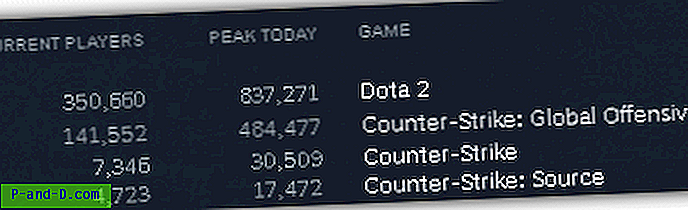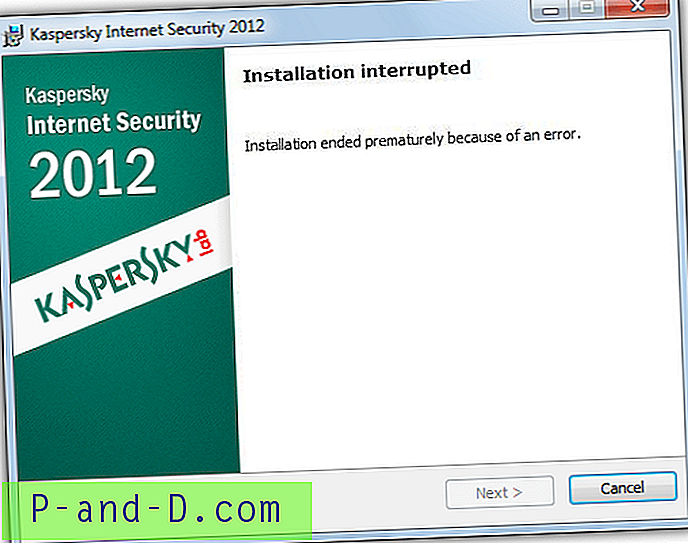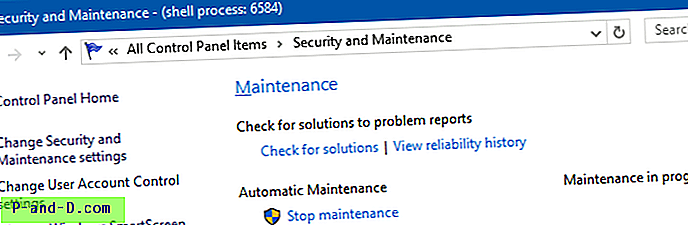Om du är någon som lämnar din dator stängd över en natt eller medan den inte används, när du slår på den, måste maskinen gå igenom en full start. Den hastighet som din dator startar på beror på flera faktorer, inklusive specifikationer för systemhårdvara och typen av startenhet. Till exempel kommer en SSD att starta upp systemet mycket snabbare än en mekanisk hårddisk.
Något annat som gör skillnad för starttiderna är antalet tredjepartsprogram som startar med Windows. Om du har flera program som försöker ladda alla samtidigt kan det fortfarande vara flera sekunder eller till och med minuter innan systemet blir tillräckligt lyhört att använda. En lösning är att gå igenom allt som börjar med Windows och inaktivera de program du inte behöver.
Istället för att inaktivera vissa startprogram helt och hållet, är ett annat alternativ att försena dessa objekt och sätta dem på en timer för att starta efter en tidsperiod. På så sätt kommer Windows att ladda och bli användbart snabbare med den viktigaste programvaran som laddas. De mindre viktiga försenade program laddas lite senare. Att försena startprogram är ganska enkelt och här visar vi sju sätt att uppnå det på.
1. Autorun Organizer
Förutom att bara lägga till en fördröjning för att starta applikationer har Autorun Organizer också några användbara funktioner som hjälper dig att bestämma vad du ska göra. Alla uppstartsobjekt kan kontrolleras med virusscannern VirusTotal online för att kontrollera om något kan vara skadligt. Du kan också ansluta till utvecklarens server där de har en databas om huruvida andra användare inaktiverar eller försenar samma objekt.
Det nedre fönstret i huvudfönstret erbjuder ett diagram över senaste tidens systembelastningstider, vilket kommer att vara användbart för att få en uppfattning om hur väl systemet startar. Klicka på ett startobjekt för att ändra det nedre fönstret till applikationsinformation. Här kan du inaktivera objektet, kontrollera hur det görs i VirusTotal, se om programmet tycker att objektet har stor inverkan på starttiderna och ställ in fördröjningstiden.
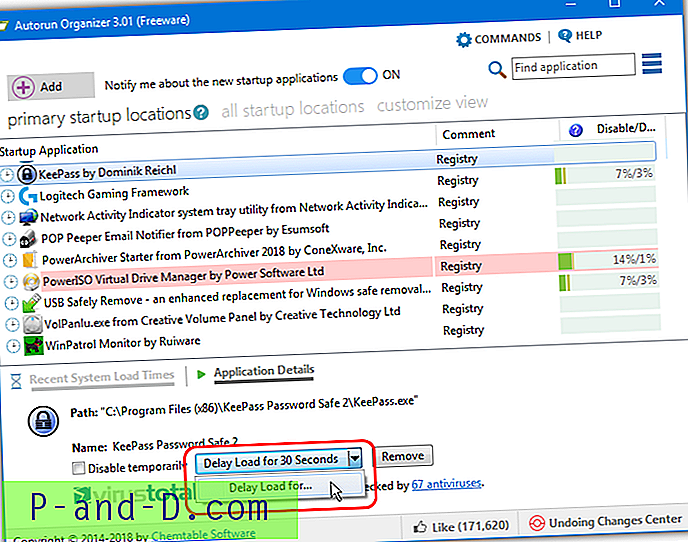
Standardfördröjningstid är 30 sekunder men du kan ställa in detta till ett anpassat nummer genom att klicka på pilen och ange en tid. Avaktiverings- / fördröjningsfältet visar hur många andra Autorun Organizer-användare som inaktiverar objektet (vänster nummer) eller fördröjer det (höger nummer). Om du inte vill ha VirusTotal eller ansluta till databasen kan alternativen inaktiveras under installationen eller senare via knappen Inställningar. Se upp för adware som erbjuds under installationen.
Ladda ner Autorun Organizer
2. WinPatrol
WinPatrol är ett multifunktionsverktyg som är en del av säkerhetsverktyget, en del skräp / sekretessrensare och en del av systeminställningsredigeraren. Det finns en betald version, men i verkligheten är gratisversionen tillräckligt bra för de flesta och Pro-funktionerna är inte riktigt värda pengarna. WinPatrol är ett mycket användbart verktyg för att övervaka startartiklar.
Det finns två flikar i WinPatrol-huvudfönstret för att styra startobjekt, de är "Startup-program" och "Delayed Start". Att skapa en fördröjning är ganska enkelt, gå till fliken Startup-program, högerklicka på en post och välj " Flytta till försenad startlista ". Den flyttas sedan till fliken Försenad start. Markera posten och tryck på Delay Options för att redigera mängden fördröjning.
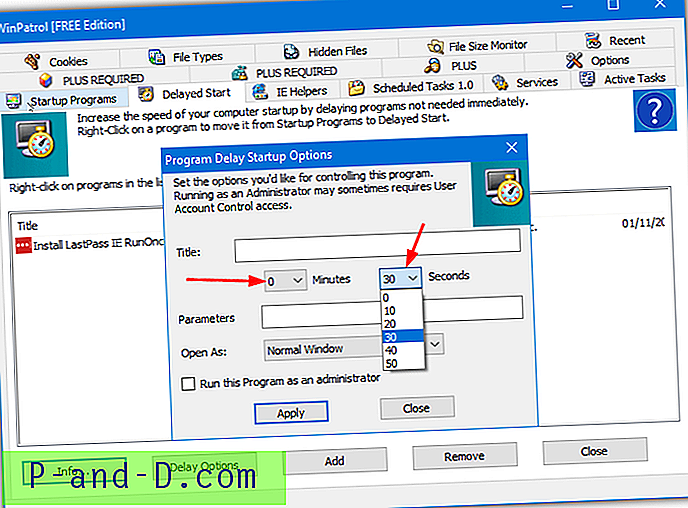
Det finns förinställda rullgardinsmenyer i både minuter och sekunder så att du kan ange en fördröjning från 10 sekunder till 1 timme och 50 sekunder. Fönstret erbjuder också ett extra programargument, öppet som fönsterstorlek och en kryssruta för att köra programmet som administratör. Alternativet återställningsmeny kommer att återgå till det försenade programmet till standardstartfliken.
Ladda ner WinPatrol
3. Anvir Task Manager
Anvir Task Manager är en omfattande ersättning för Windows Task Manager. Det har en enorm mängd prestandadata, detaljerad processinformation och kontroll över körande applikationsuppgifter, processer, tjänster och drivrutiner. Det finns en betald version av Anvir men gratisversionen kommer att göra allt du vill när det gäller att försena uppstartsartiklar.
När du har öppnat Anvir, gå till Start- fliken där alla typer av systemstarter listas i kategorier. Det mest användbara är de vanliga startobjekt som listar de vanliga posterna från systemregistret och startmappen. För att försena en post, högerklicka på den och välj "Flytta till försenad startlista". Ett fönster visas då där du kan välja fördröjningsalternativ.
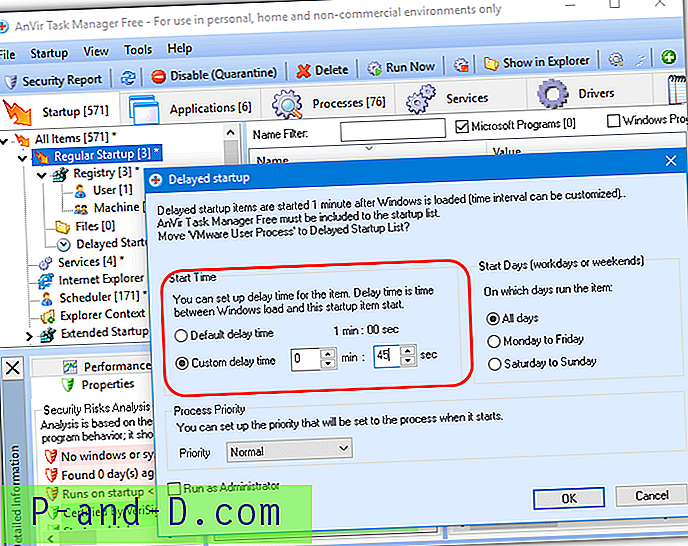
Alternativen är standard eller en anpassad fördröjning, för att använda förseningen hela tiden, vardagar eller helger, ändra startprioritet och köra programmet som administratör. En pop begär att du låter Anvir köras vid start för att hantera förseningar till andra program. Lägg till dina egna startobjekt med högerklicka> Redigera> Lägg till post. Det finns en bärbar version av Anvir tillgänglig om du vill prova det innan du installerar.
Ladda ner Anvir Task Manager
4. Glary snabbstart
Snabbstart startade livet som Startup Manager-komponent i Glary Utilities och har sedan dess gjorts tillgängligt som gratis fristående programvara. Utöver startartiklar kan programvaran också hantera start av planerade uppgifter, plug-ins och applikation / systemtjänster.
Snabbstart har några användbara informationsbitar i huvudfönstret. Detta inkluderar antalet program som startats under start, starttid och programinformation. Det finns också rekommendationer om andra användare inaktiverar eller försenar den valda uppstarten. För att skapa en fördröjning, högerklicka på den valda posten, gå till menyn Delay och välj en tid från listan på 30 - 270 sekunder.
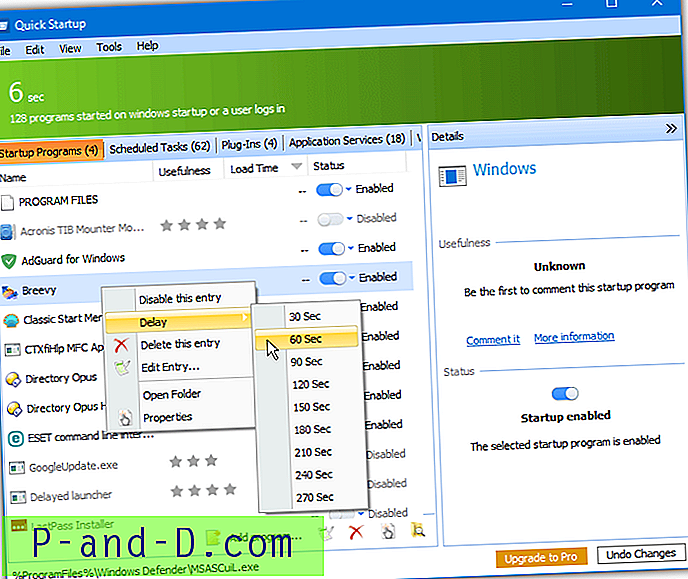
Om den fördefinierade listan inte har den tid du vill, högerklicka på startobjektet och välj "Redigera post" för att ange valfritt värde på några sekunder. Använd Undelay från samma sammanhangsmeny för att starta programmet normalt. Det är också möjligt att lägga till din egen startpost om programmet som ska försenas inte för närvarande finns i listan. Se till att inaktivera alternativet att installera Full Glary Utilities-sviten under installationen om du inte behöver det.
Ladda ner Glary snabbstart
5. r2 Studios Startup Delayer
Startup Delayer kan försena ett program från att starta på två olika sätt. För det första finns det standardalternativet att leverera en manuell fördröjningstid och programmet körs efter den punkten. Det andra alternativet är Startup Delayer kommer att starta försenade program automatiskt. Detta händer när CPU- och hårddiskanvändning faller under en viss tröskel för att försöka minska potentiella flaskhalsar.
Vid första lanseringen dyker upp ett fönster med ett skjutreglage för att justera resursnivåer för automatisk lansering. Tryck på Avbryt om du bara vill ställa in manuella förseningar. Oberörda startobjekt finns i avsnittet Normal. Välj ett objekt och välj typ av fördröjning från botten och tryck sedan på ”Apply and Delay”. Den flyttas sedan till det försenade avsnittet. Dra och släpp fungerar också för att flytta objekt till och från försenad eller inaktiverad.
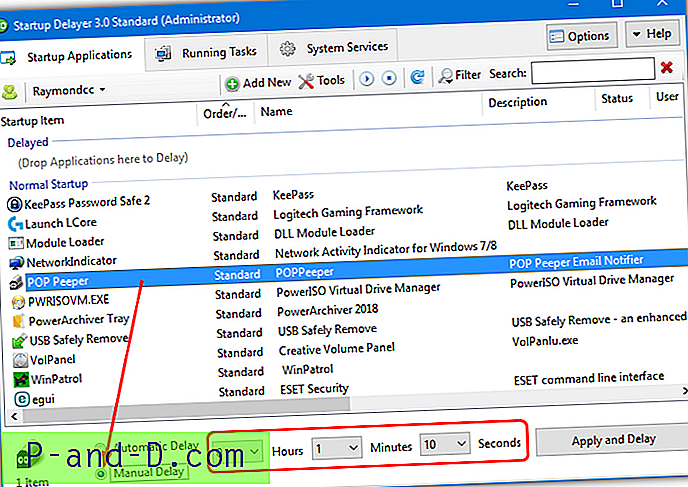
Försenade program körs i numerisk ordning, justera dem efter dina behov. Vissa avancerade alternativ är tillgängliga för varje startobjekt, inklusive prioritet, start bara om internet är tillgängligt, start med högsta privilegier och vänta på andra applikationer. Vissa alternativ som scheman, profiler, säkerhetskopiering och anpassade objekt är bara tillgängliga i den betalade versionen. .NET Framework 2 / 3.5 krävs på Windows 8 och 10 maskiner.
Ladda ner r2 Studios Startup Delayer
6. LaunchLater
Detta är ett verktyg som är dedicerat för att försena startprogram och har inga andra funktioner eller noteringsalternativ. LaunchLater är öppen källkod men har inte uppdaterats sedan 2015 även om det testades och fungerade bra på det senaste Windows 10.
Efter att ha kört konfigurationsverktyget för första gången finns det redan en post för att starta Windows Calculator efter 20 sekunder. Klicka bara på Redigera-knappen och sedan på Radera eller använd knappen Sök app för att hitta en annan körbar körning som du vill köra på en fördröjning. Tryck på knappen Importera startobjekt för att lägga till alla eller välj enskilda systemstartposter för att lägga till i programmet.
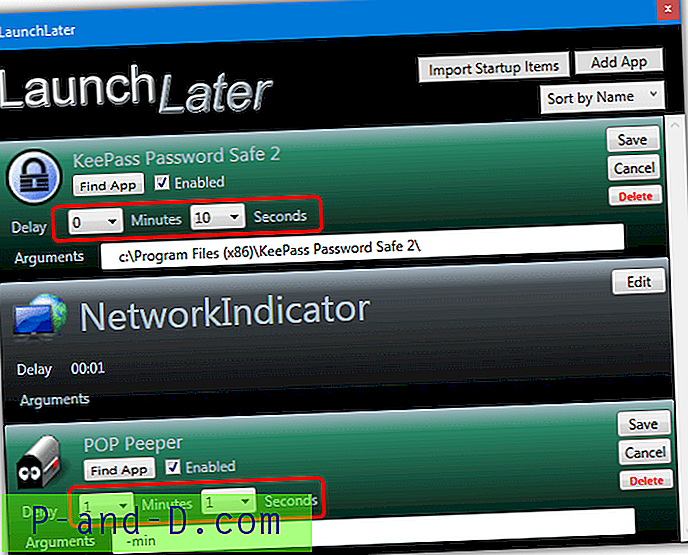
För att lägga till en fördröjning till en post klickar du bara på Redigera- knappen och använder rullgardinsmenyerna minuter / sekunder och trycker sedan på Spara . Knappen Lägg till app i huvudfönstret låter dig lägga till en anpassad post för att försena vid start, en ruta finns om programmet kräver ytterligare argument.
Ladda ner LaunchLater
7. Windows Task Scheduler
Windows Task Scheduler kan starta ett program med ett antal olika alternativ. Detta inkluderar vid olika triggerpunkter, t.ex. efter systemstart, vid en viss dag och tid eller efter en specifik systemhändelse. Startutlösaren tillsammans med ett alternativ att försena uppgiften kommer att starta ett försenat program. Fördelen med denna metod är att den körs i bakgrunden och kräver ingen extra programvara.
En schemalagd uppgift kan skapas på ett par sätt, det snabbaste är att använda kommandotolken eller Powershell. En visuell metod som använder Task Scheduler GUI kan vara att föredra av vissa användare.
Skapa en uppgift med hjälp av konsolen
För att skapa en ny uppgift från en administratörskommando (eller Powershell) använder du följande syntax:
Schtasks / Create / TN Task-Name / TR Path-to-Program / SC Onstart / DELAY mmmm: ss
Uppgiftsnamn är självförklarande och kan vara vilket namn du än väljer. Sökväg till program är den fulla vägen till den körbara du vill starta. Använd citat om något av alternativen innehåller mellanslag. Försening är tiden för att försena lanseringen i minuter och sekunder (måste använda mmmm: ss-format). Till exempel:
Schtasks / Create / TN Launch_Notepad / TR C: \ Windows \ Notepad.exe / SC Onstart / DELAY 0002: 30
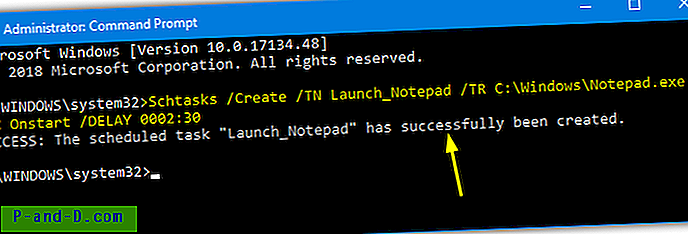
Ovanstående kommando skapar en uppgift att öppna Notepad två och en halv minut efter Windows start.
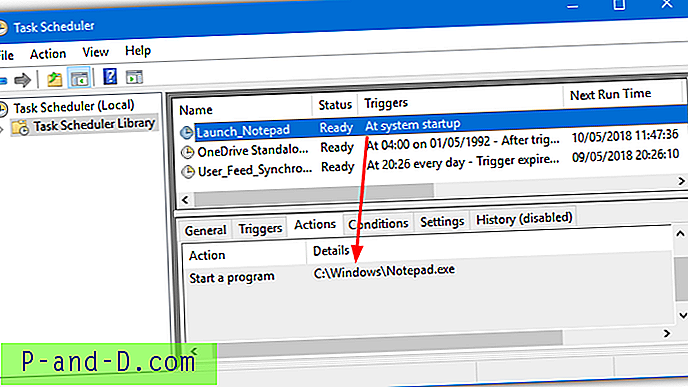
Observera att om det försenade programmet kräver administratörsbehörighet för att köra måste du inkludera ett annat argument, annars kommer uppgiften att tyst misslyckas. Att lägga till / RL HIGHEST till raden gör att programmet körs med de högsta användarrättigheterna. En fördel med denna metod är att en UAC-prompt inte dyker upp när det försenade programmet startas.
Skapa en uppgift med Task Scheduler GUI
Den här metoden tar lite längre tid att installera än från kommandoraden. Vissa användare kan dock vara bekvämare med ett grafiskt användargränssnitt.
1. Öppna Uppgiftsplanering genom att skriva Task Sch i Start eller skriv in taskchd.msc i dialogrutan Win + R Run. Välj Skapa uppgift från Åtgärd-menyn (inte Grunduppgift)
2. Ge uppgiften ett namn och om det program som ska köras kräver administratörsbehörighet, kryssa i rutan "Kör med högsta privilegier" nära botten.
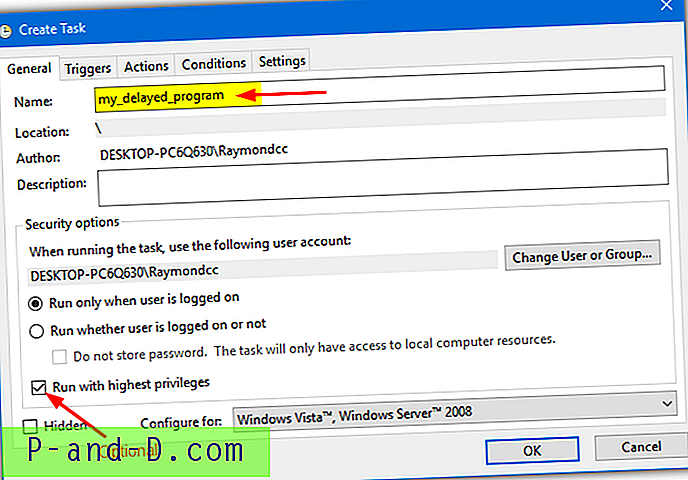
3. Välj fliken Triggers och klicka på New . I rullgardinsmenyn "Börja uppgiften" överst väljer du Vid start . Markera rutan ”Delay task for” och ange en fördröjningstid i sekunder, minuter eller timmar. Klicka sedan på OK.
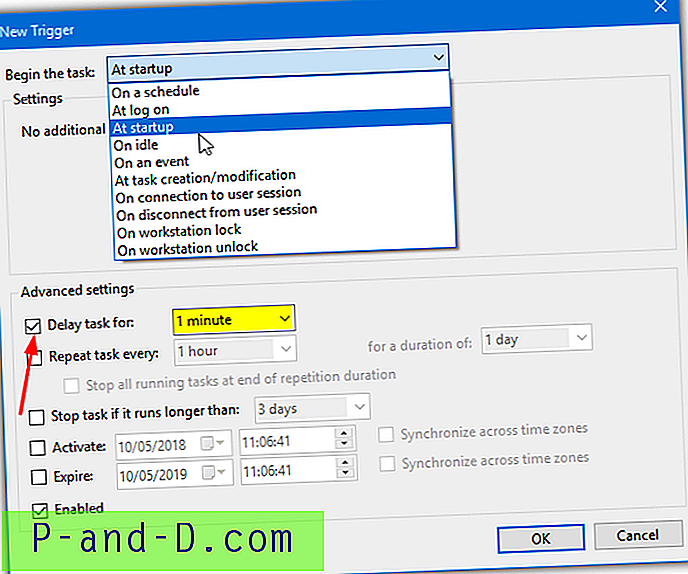
4. Klicka på fliken Åtgärder och tryck på Nytt . Använd bläddringsknappen för att hitta en körbar eller ange sökvägen manuellt. Argument kan också läggas till om ditt program behöver något. Klicka på OK två gånger. Starta om datorn eller logga ut för att testa uppgiften helt (högerklicka> Kör för att testa nu).
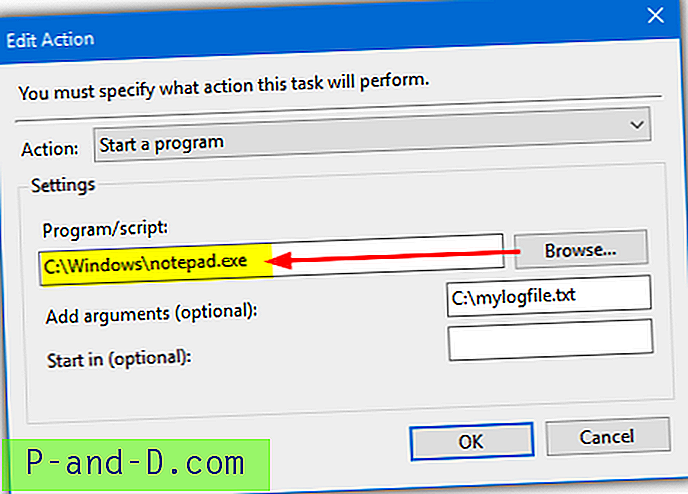
Avancerade alternativ är tillgängliga i Aktivitetsplaneraren, även om de inte är nödvändiga för att skapa en standardförsenad uppgift. Det är ganska enkelt att redigera, inaktivera eller till och med ta bort uppgiften igen om den inte längre är till någon nytta.
Vi har tidigare nämnt ett startfördröjningsprogram som heter JockerSoft Startup Delayer. Även om det fortfarande borde fungera för nästan alla, var den senaste uppdateringen tillbaka 2008. Den har också irriterande stänk- och nagelfönster när något fönster öppnas eller stängs.