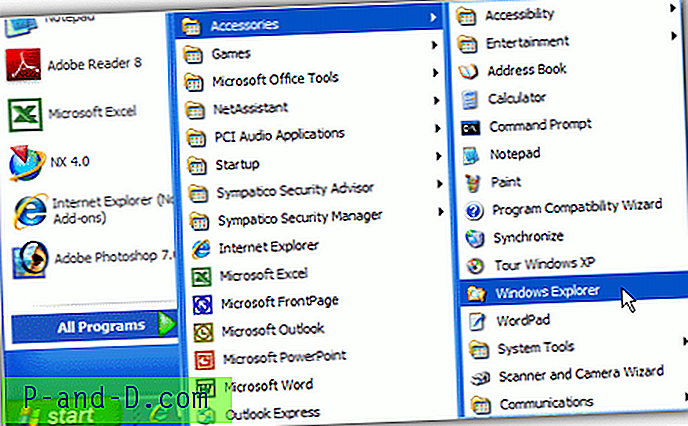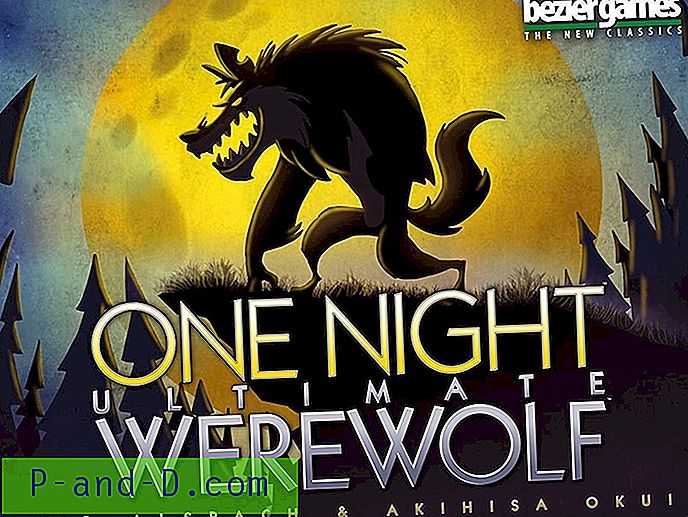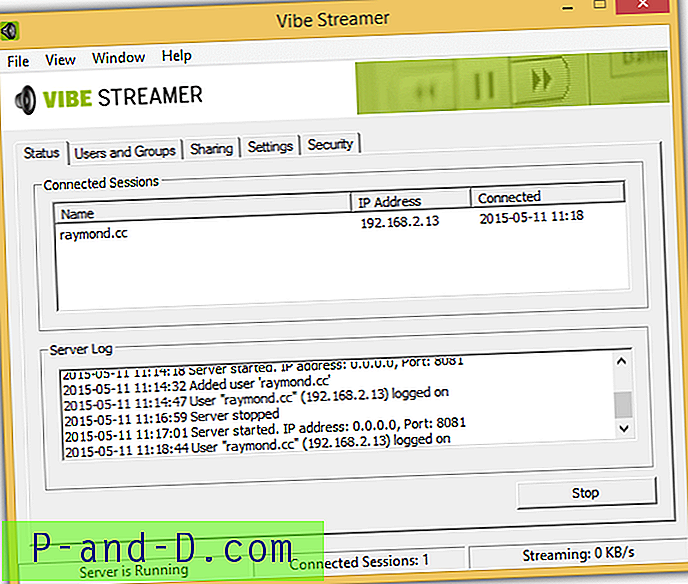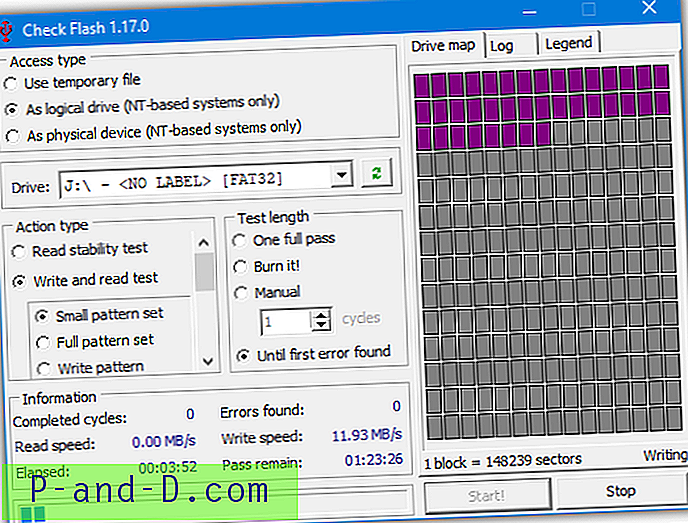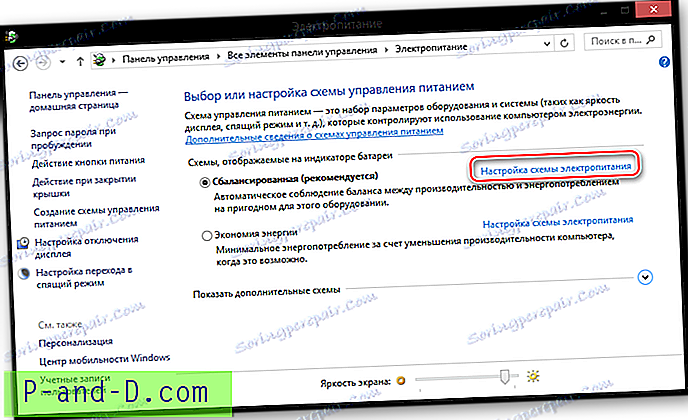Om du tittar runt på nätet tar det inte lång tid för dig att hitta gratis domännamn, gratis värd och gratis programvara som Blogger eller WordPress etc för att skapa din egen webbplats. Men om du driver eller är involverad i en webbplats eller har en del av din egen serverutrymme, är en av de saker du kanske behöver göra ganska ofta att använda File Transfer Protocol (FTP) för att ladda upp filer till servern.
Överföring kan göras ganska enkelt och det finns några trevliga FTP-program runt, som open source FileZilla. Programmen är bra, men om du bara snabbt vill ladda upp en fil eller bild kan det vara lite svårt att gå via FTP-programvara bara för att göra det. En uppenbar lösning är att använda en högerklick-sammanhangsmeny i Windows för att göra jobbet åt dig. Högerklicka bara på en fil och klicka på skicka-alternativet i menyn, enkelt. Här är ett urval av sätt du kan uppnå det. 1. SendTo FTP
SendTo FTP är nästan lika gammal som Windows XP men fungerar fortfarande perfekt med bara ett problem, vilket är att du behöver köra installationsprogrammet i kompatibilitetsläge när du kör från Vista eller Win 7. För att göra det högerklickar du på setup.exe -> Egenskaper -> Kompatibilitet, markera rutan "Kör det här programmet i kompatibilitet ..." och klicka på OK. Det kommer då att installeras bra. För att komma åt programinställningarna, högerklicka på en fil -> Skicka till -> SendTo FTP.

I fönstret ange ett profilnamn och lägg till dina FTP-detaljer, om du behöver ändra passivt läge eller brandväggsportar klickar du på Alternativ-knappen. SendTo FTP har en lista med ofta använda värdar som profiler i rullgardinsrutan och kan komma ihåg ditt användarnamn, lösenord och underkatalog för var och en. Om du klickar på OK laddar du upp dina filer. Om du bara har en enda profil kan du aktivera automatiska uppladdningar utan att behöva klicka på OK eller stänga fönstret efteråt genom att markera ett par rutor i Alternativ. Flera filer kan väljas men inte mappar. Testat och fungerar på XP och Windows 7
Ladda ner SendTo FTP
2. Ladda upp Express
Upload Express är ett ganska gammalt program som går tillbaka till 2006, och som en följd av detta fungerar inte några av dess funktioner som direktuppladdning till YouSendIt och skicka bilder till ImageShack. Den officiella webbplatsen har också gått, men programmet kan fortfarande ladda upp en fil åt gången till FTP. Efter installationen, när du högerklickar på en fil kommer det att finnas ett nytt kontextmenyalternativ för Upload Express där du kan ställa in en ny FTP-post för att ladda upp dina filer.
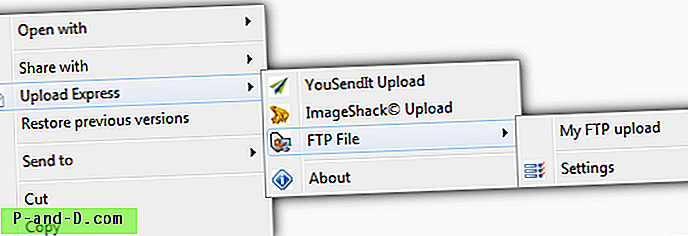
Skapa en ny post och ange dina FTP-inställningar i fönstret och klicka sedan för att spara dem. När det är klart kommer den nya platsen att visas ovanför Inställningar i snabbmenyn. När du väljer en fil som ska laddas upp kommer ett framstegsfönster att popup-meddelas om du vill veta om uppladdningens framsteg.
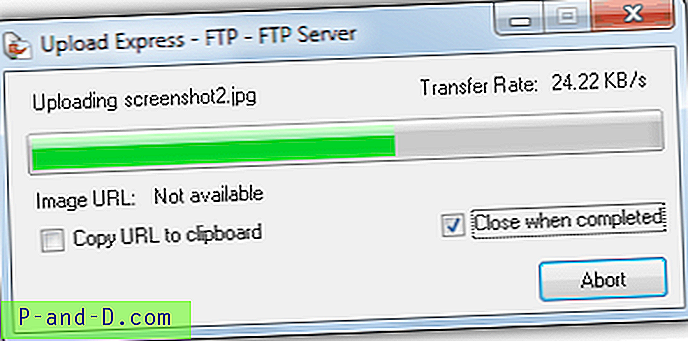
Som nämnts fungerar inte YouSendIt- och Imageshack-alternativen men FTP-uppladdningen testades bra på Windows XP och 7.
Ladda ner Upload Express
3. RightLoad
RightLoad är verkligen det mest omfattande uppladdningsprogrammet för högerklickning av FTP här och innehåller en mängd andra funktioner för att följa det. Det finns också att ladda upp till Facebook, Flickr, Imageshack, Imgur och VirusTotal med hjälp av de medföljande pluginsna och bilder kan ändras automatiskt innan överföring eller miniatyrbilder kan skapas tillsammans med bilder i full storlek.
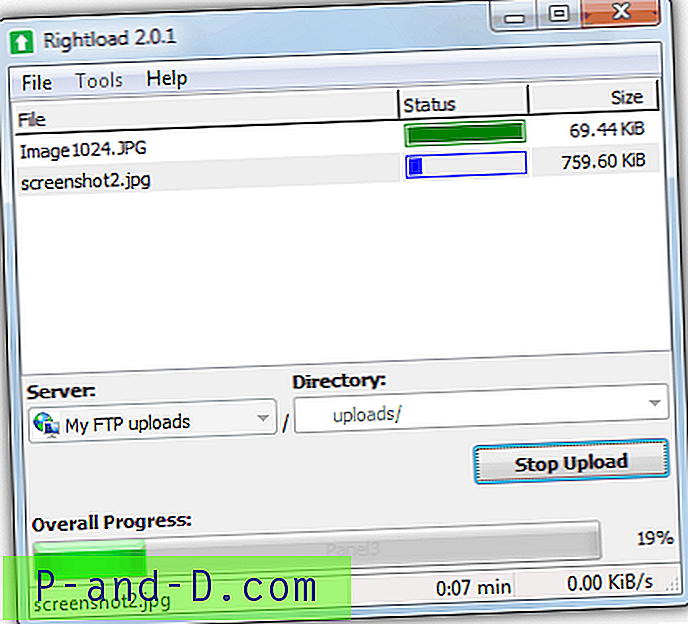
Det finns också en bärbar version av Rightload men det inkluderar inte högerklick-menyalternativen så att installationsprogrammet krävs. Öppna programmet via Start-menyn och gå till Verktyg -> Alternativ -> Server-fliken -> Ny server och ange dina FTP-detaljer. Programmet skapar två uppsättningar av sammanhangsmenynposter, en i högerklickmenyn och en annan i undermenyn Skicka till och när du högerklickar på fil (er) kan de stå i kö eller skickas omedelbart.
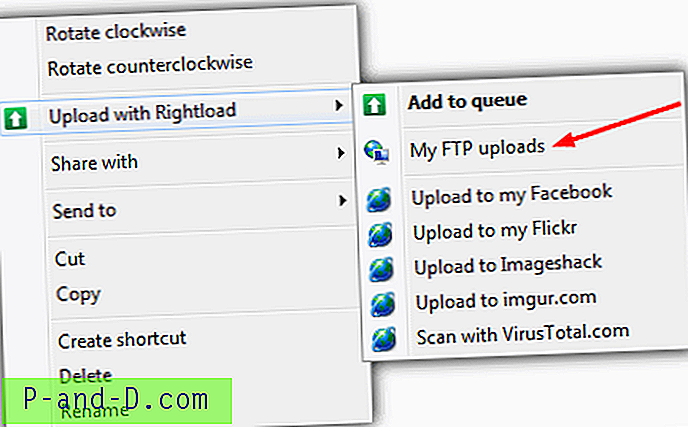
Dra och släpp till huvudfönstret stöds och om flera filer har lagts till i en kö kan de startas genom att klicka på Start Upload-knappen. För lite extra säkerhet för att skydda dina inloggningar, kan Rightload konfigureras med ett huvudlösenord som krävs varje gång du använder programmet. Fungerar på Windows XP, Vista och 7.
Ladda ner RightLoad
4. Send2FTP
Detta är ett ganska lättanvänt program och är också bärbart vilket är praktiskt, även om det uppenbarligen kommer att behöva stanna på samma plats efter konfigurationen eller så skickar inte menyn posten Skicka till. En funktion som vissa användare kanske gillar är alternativet att komprimera filen innan de laddas upp, den kan ladda upp en enda fil eller innehållet i en enda katalog.
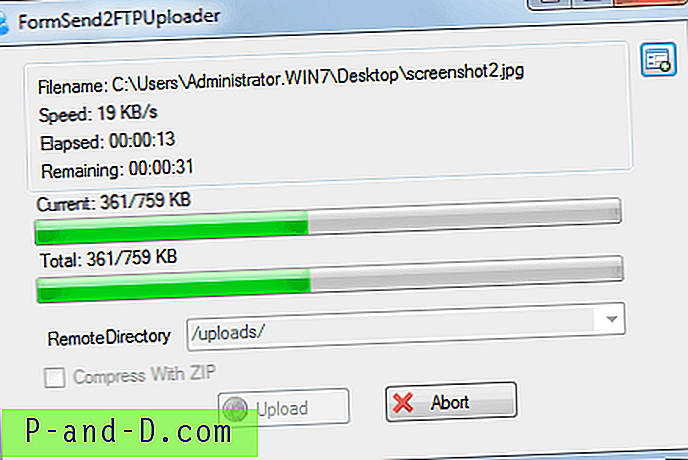
Kör den körbara och ange din FTP-information och klicka sedan på knappen Lägg till FTP-server för att lägga till den i listan. Flera FTP-servrar kan konfigureras och läggas till i listan. Stäng programmet och när du högerklickar på en fil kommer alternativet att vara tillgängligt som en genväg från menyn Skicka till i form av "Skicka till [värdnamn] som [användarnamn]". En framstegsmätare visas under överföringen. Programmet är fortfarande en betaversion och det visar lite för vi hade 1 eller 2 kraschar under testningen. Testat i XP och Windows 7.
Ladda ner Send2FTP
5. Använda Windows
Du kan enkelt konfigurera Windows för att ställa in din FTP som en nätverksplats och sedan ladda upp filer till den via menyn Skicka till. Fördelen är att det inte krävs någon ytterligare programvara även om konfigurationsalternativ är begränsade. Det kan verka som många steg, men är en snabb metod och tar bara några minuter att konfigurera. Här är hur:
1. Öppna Dator eller Min dator i XP.
För Vista och 7 högerklicka på ett tomt utrymme i datorfönstret och välj Lägg till en nätverksplats från snabbmenyn. Klicka på Nästa.
Klicka i XP på Mina nätverksplatser till vänster och klicka sedan på Lägg till en nätverksplats också till vänster. Klicka på Nästa.
2. Se till att Välj en anpassad nätverksplats är markerad (Välj en annan nätverksplats i XP) och klicka på Nästa.
3. Ange adressen till din FTP-server och se till att inkludera "ftp: //" i början (t.ex. ftp://myserver.com).
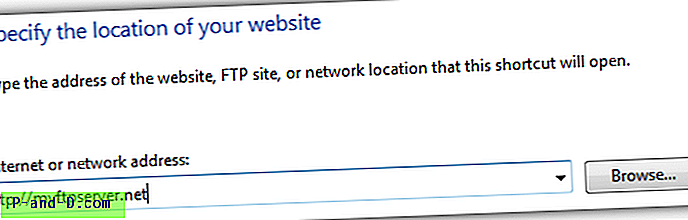
4. Om du inte loggar in anonymt avmarkerar du rutan och anger FTP-inloggning eller användarnamn. Klicka på Nästa.
5. Ge nätverksplatsen ett namn du väljer och klicka på Nästa. Klicka på Slutför och lämnar den öppna nätverksplatsen när jag klickar på avslutningsrutan i rutan.
6. Windows ska nu ansluta till din FTP och kommer att be om lösenordet. Skriv bara in den och se till att kryssa i rutan Spara lösenord. Navigera så att du kan se mappen där du vill skicka filerna men inte gå in i den. Lämna det här fönstret öppet.
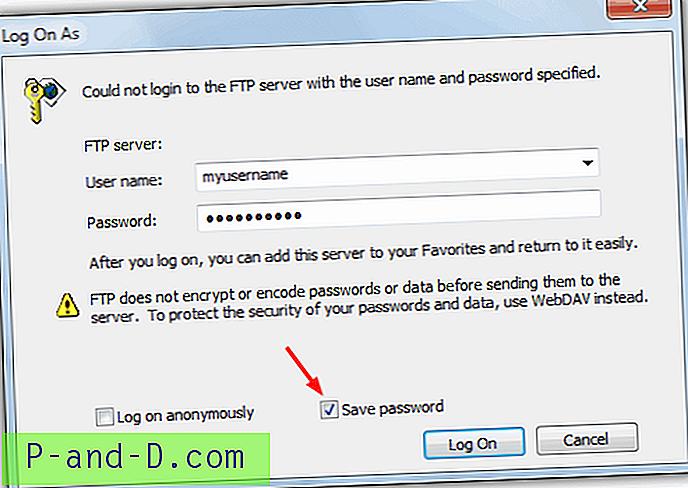
7. Öppna mappen Skicka till genom att trycka på Win-knappen + R för att öppna dialogrutan Kör, och beroende på ditt operativsystem, skriv eller klistra in följande:
För Vista och 7:% appdata% \ Microsoft \ Windows \ SendTo
För XP:% userprofile% \ sendto
8. Med både din nätverksplats och Skicka till Windows båda öppna, högerklicka på FTP-mappen du vill skicka filerna till. Medan du håller den högra knappen, drar du till fönstret Skicka till och släpper sedan, en liten meny dyker upp där du väljer Skapa genvägar här. Du kan sedan byta namn på genvägen till din smak (t.ex. "FTP to Uploads Folder").
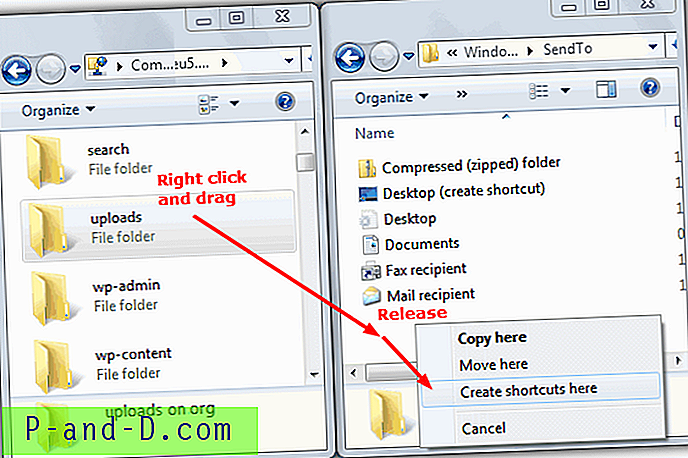
När du högerklickar på filer eller mappar -> Skicka till kommer det att bli en genväg och när du klickar på den kommer de automatiskt att ladda upp till FTP-mappen. Det bästa är att du kan lägga till flera genvägar till Skicka till olika FTP-mappar genom att bara upprepa steg 6 till 8.