Alla som använder Windows File Explorer vet att det finns några olika lägen för att visa filer. De kan effektivt ses som listor, detaljerade listor, brickor eller ikoner av olika storlek. När vissa bilder och videofiler visas som ikoner, kommer du i stället för en generisk filtypikon att se en förhandsgranskning av miniatyrbild från filens innehåll. En videominiatur är en stillbild som tagits slumpmässigt från början av videon.
Stödet för visning av videominiaturer har ökat med varje ny Windows-version när nya videoformat integreras som standard. Windows 10 kan visa Matroska (MKV) miniatyrbilder som standard och har bättre MP4-stöd även om det fortfarande finns flera videoformat som ingen version av Windows stöder ut ur rutan. Om formatet inte stöds kommer miniatyren att vara en standardikon för den filtypen eller en tom ikon.
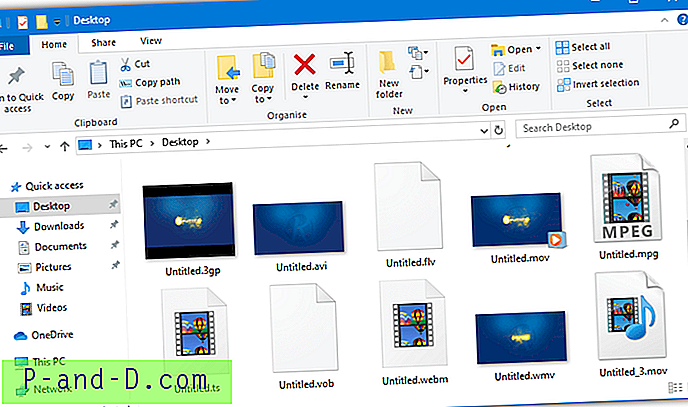
Om du vill att Windows ska känna igen alla extra videoformat som inte visar en förhandsgranskning av miniatyrbilder måste operativsystemet hjälpa till att identifiera vad formatet är. För det behöver du en extra programvara. Här visar vi dig några dedikerade verktyg och videokodec-paket som kan lägga till miniatyrförhandsgranskningsbilder för dussintals extra videotyper.
1. Förhandsvisning av media
Medieförhandsvisning hjälper dig inte bara att visa miniatyrbilder för flera videoformat utan också för ett antal bild- och ljudformat. Även om det inte har gjorts några uppdateringar sedan 2014 hjälper det fortfarande att fylla i de luckor som finns kvar av Windows. Antalet videotyper som det stöder är imponerande 46 och inkluderar 3G-partnerskapsprojekt, ljudvideo-inbäddade, Flash-video, Matroska Video, MPEG, Windows Media, RAD-spelverktyg, Quicktime, RealMedia, Video Object och Ogg Video.
Under installationen kan du välja bort tillägg för bild- och ljudskal om de inte behövs. Efter installationen visas fönstret Media Preview Configuration så att du kan välja vilka format som ska inkluderas. Använd bara Välj alla om du vill använda alla format som stöds och eventuellt lägga till anpassade tillägg nedan. Använd återställningsknappen för att återställa systemet till standardinställningar.
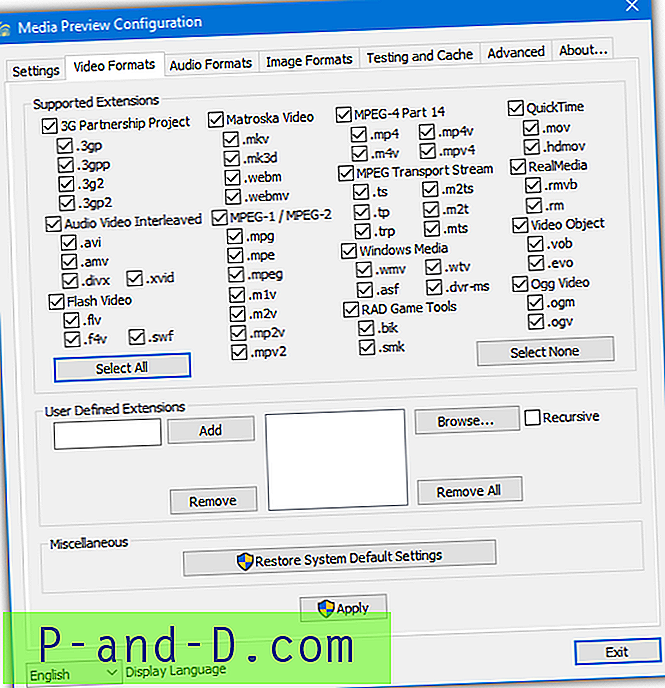
Fliken Inställningar är för att välja kvaliteten på miniatyrbilden. För snabbare generering av miniatyrbilder eller för att hjälpa en låg slutdator, justera inställningen mer mot hastighet. Du kan också välja att ta bort videorullen eller ramöverlägg från miniatyren vilket hjälper till att få lite mer hastighet. Om överlägg inte visas korrekt i alla miniatyrbilder använder du knappen Inställningar för miniatyrtypstyp.
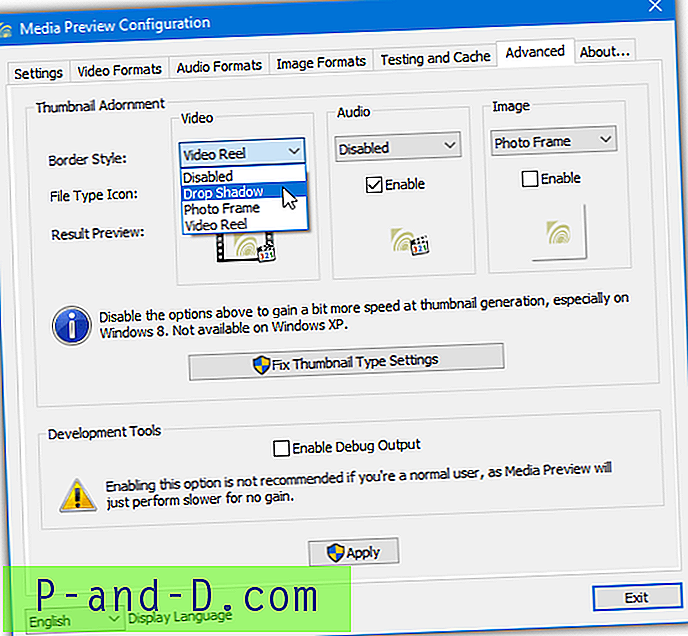
Medieförhandsvisning försöker automatiskt söka efter en lämplig ram i videon som ska visas. Du kan kontrollera detta och om rätt miniatyrbild visas av systemet eller lagras i cachen med hjälp av fliken Testning och cache. Om det finns en avvikelse mellan de två bilderna kan miniatyrcachen rensas för att fixa den. Alternativet Cached vs Generated har dock ett fel som visar bilderna.
Ladda ner Media Preview
2. Icaros
Icaros är ett verktyg som liknar Media Preview men hålls mer uppdaterat och har en något annan funktionsuppsättning. Den stöder vissa ljud och bilder utöver de flesta videoformat med totalt 75 filändelser som stöds totalt. Icaros kräver. NET Framework 4 för att fungera som måste ha installerats på Windows 7 och senare system.
I slutet av installationsprocessen kan du helt enkelt välja att aktivera Icaros och glömma bort det, men för mer komplett formatstöd kontrollera alternativet att starta IcarosConfig. Klicka på den förinställda rullgardinsmen längst upp till höger och ändra från standard till vanligt eller mest känt för att programmet känner igen alla filtyper som det kan. Klicka i rutan Thumbnail FileTypes för att manuellt redigera eller lägga till i listan med tillägg.
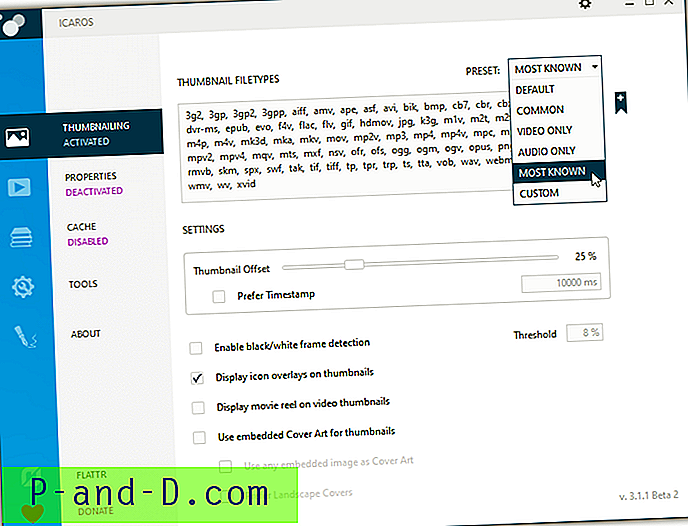
Miniatyrfönstret har också några andra användbara inställningar för att välja vilken procentandel eller tidsstämpelförskjutning för videon för att extrahera miniatyren, om mediaspelarens overlay-ikon eller filmrullen ska inkluderas, omslag ska inkluderas och vad man ska göra om en svart eller vit ram upptäcks. För att aktivera eller inaktivera miniatyrbilder klickar du på Miniatyrbild till vänster.
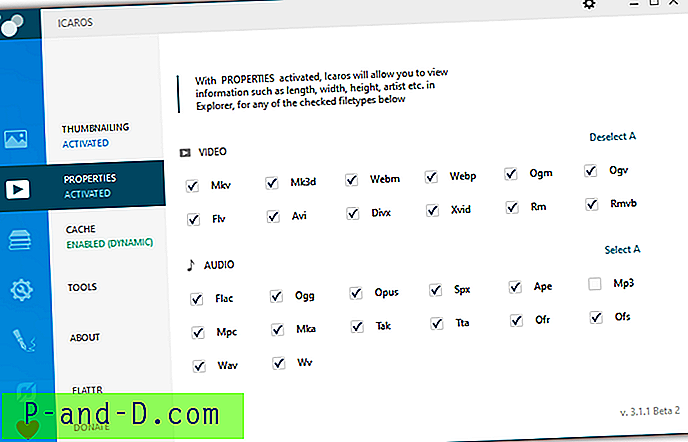
Icaros innehåller också ett alternativ för egenskaper som lägger till extra information för format som inte stöds av Windows på fliken Detaljer. När du högerklickar på en fil väljer du Egenskaper> Detaljer. Cache-funktionen kan skapa en anpassad cache för fördefinierade mappar som ger snabbare laddning av miniatyrbilder medan Verktyg har alternativ för att rensa miniatyrcachen, uppdatera / starta om Explorer eller återställa filtyperna till standardvärden.
Ladda ner Icaros
Installera miniatyrförhandsvisningar från ett Codec-paket
Även om du enkelt kan installera ett program ovan för att hantera visning av miniatyrer, är det också möjligt att installera ett komplett codec-paket för att få samma resultat. Vissa codec-paket stöder inte att visa videominiaturer ur rutan men andra gör det. Här är två som erbjuder den funktionen.
3. K-Lite Codec Pack
K-Lite är förmodligen det mest kända och använda codec-paketet som finns tillgängligt idag och det finns i fyra olika versioner av Basic, Standard, Full och Mega. Storlekarna sträcker sig från 16MB upp till cirka 60 MB. Varje version aktiverar miniatyrstöd så Basic kommer att vara bra om du inte vill ha extra i de större förpackningarna. Se upp för eventuella adware under installationen eftersom K-Lite har varit känt för att inkludera det i installationsprogrammet.
K-Lite och dess Codec Tweak Tool använder Icaros-biblioteken för att visa miniatyrerna. Den största skillnaden är konfigurationsgränssnittet och de extra funktionerna som Cache och Properties-kontroller som är tillgängliga direkt från Icaros. När du har installerat öppnar du Codec Tweak Tool och klickar på miniatyrbilder i avsnittet Diverse. Fönstret erbjuder ett urval av videofiltyper som har miniatyrstöd, se till att allt du behöver är valt.
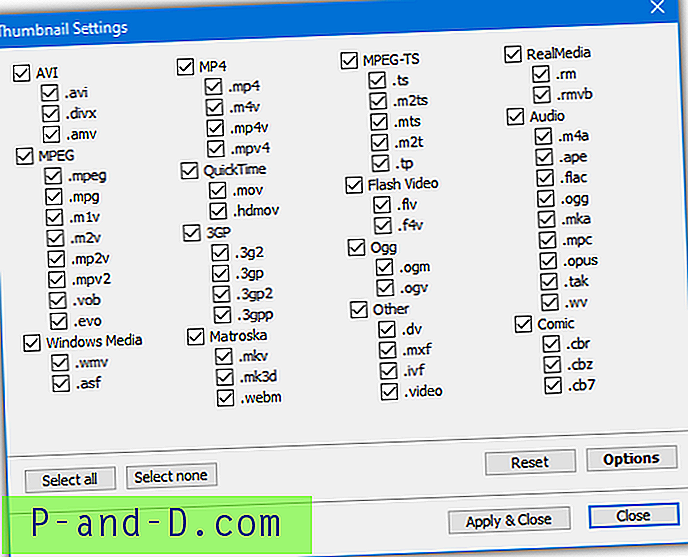
Klicka på Alternativ för att nå inställningsfönstret. Det här området erbjuder möjligheten att ta bort videorulle- och filtypikonerna, använda Microsofts specifika miniatyrbilder, rensa miniatyrcachen (via Windows Disk Cleanup), visa inbäddad omslagskonst för miniatyrbilder, aktivera svart / vit ramdetektering och ange tid / procent förskjutning i videon som miniatyren ska tas från.

De extra Explorer-detaljerna för filtyperna ingår också och kan inaktiveras från fönstret Various Tweaks. Försök inte att installera Icaros och K-Lite / Codec Tweak Tool tillsammans eftersom det kan orsaka konflikter och inte alla Icaros-inställningar kommer att vara tillgängliga i fönstret Alternativ.
Ladda ner K-Lite Codec Pack
4. Shark007 Codecs
Shark007 Codec-paketet finns i två smaker, Standard och Advanced. Det minsta paketet är mycket större än K-Lite och är cirka 35 MB för Standard och 51 MB för den avancerade versionen. Möjligheten att visa miniatyrer för videofiler ingår i båda versionerna så att endera fungerar bra för den här uppgiften.
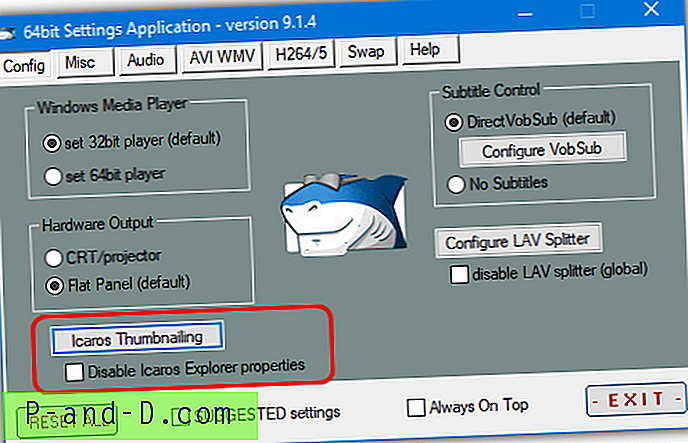
Liksom K-Lite använder Shark007 Codecs också Icaros för att visa miniatyrerna. I detta fall ingår hela Icaros-paketet tillsammans med det normala användargränssnittet och alternativ för videofildetaljer och caching. Miniatyrbild och egenskaper är föraktiverade tillsammans med flera filtyper. För att öppna Icaros-användargränssnittet eller snabbt stänga av detaljegenskaper, öppnar du 32-bitars eller 64-bitars inställningsprogram beroende på ditt system och tittar på fliken Konfig.
Ladda ner Shark007 Codecs
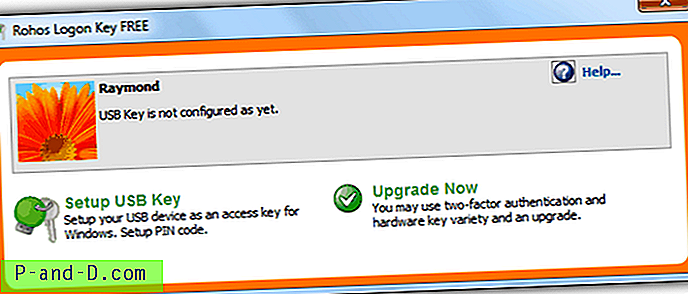
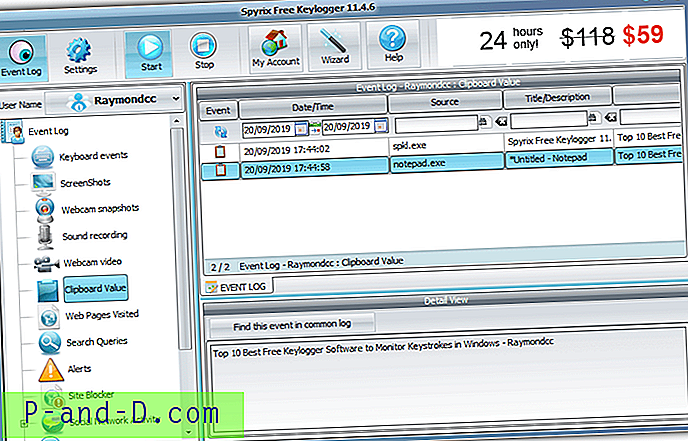
![Mobil hotspot ansluten men ingen internetåtkomst på Android [4 lösning]](http://p-and-d.com/img/tech-tips/378/mobile-hotspot-connected-no-internet-access-android.png)

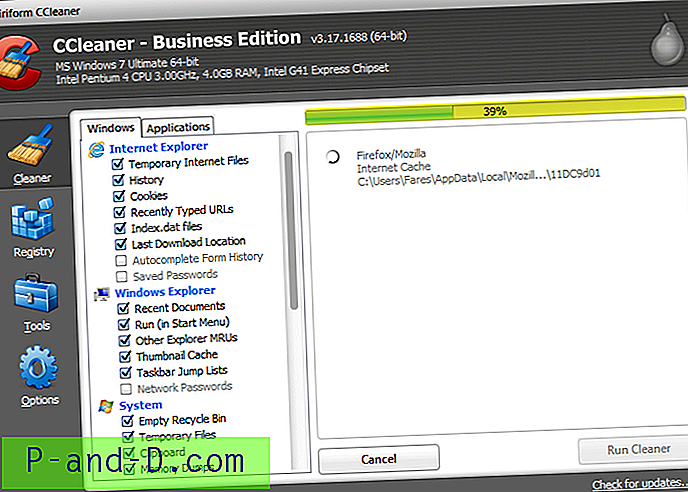
![Foton App Mushjulinställningar: Bläddra till Zooma eller Visa Föregående / Nästa [Windows 10]](http://p-and-d.com/img/microsoft/625/photos-app-mouse-wheel-settings.jpg)