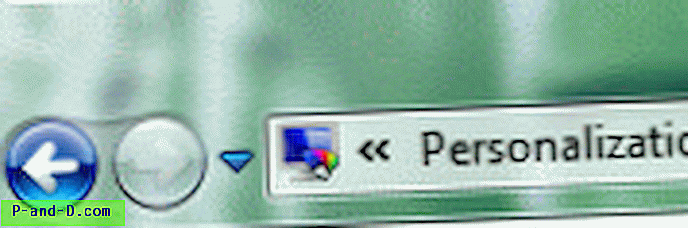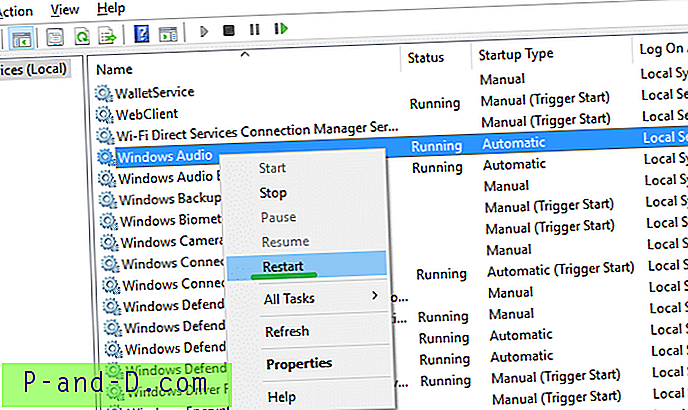Det finns många olika ljud som kommer genom datorns högtalare i varierande volymgrad. Windows i sig är bra på att kasta ut ljudeffekter med saker som att ansluta en USB-enhet eller att en popup-fel visas på skärmen. Det finns många andra sätt som ljud kan sprängas ut från din PC eller bärbara högtalare som spel, video och ljudklipp på webbsidor, meddelanden eller chatta på Skype eller helt enkelt lyssna på ljudböcker och musik.
De flesta användare vill höra ljud från sin dator med en viss volym beroende på tid på dagen. Till exempel kanske du vill titta på ett videoklipp eller lyssna på musik på en ganska hög volymnivå på dagen eller kvällen, men på natten måste volymen sänkas för att inte väcka familjemedlemmar. Det är lätt att öka eller sänka volymnivån själv i Windows men det är också lätt att glömma och få ljudsprängning när du minst förväntar dig.

En enkel lösning är att använda ett program för att automatiskt ändra systemvolymen till en nivå som du föredrar när du vill, till exempel dagligen vid en viss tidpunkt. Om du inte vill ha ljud under arbetstiden, vill ha det högre under kvällen eller vill ha det tystare under sena timmar är det enkelt att göra. Här är fyra gratis verktyg som kan hjälpa. 1. Volym²
Volym² är ett gratis och fullt utrustat Windows-volymkontrollverktyg med massor av alternativ. Dessa inkluderar att ställa in en skärmvisning, ställa in en anpassad volymfackikon, använda mushändelser och gester, otaliga kortkommandon, skärmkanten volymkontroll och naturligtvis schemalägga systemvolymen. Skärmens ljusstyrka är en annan funktion som också kan kontrolleras.
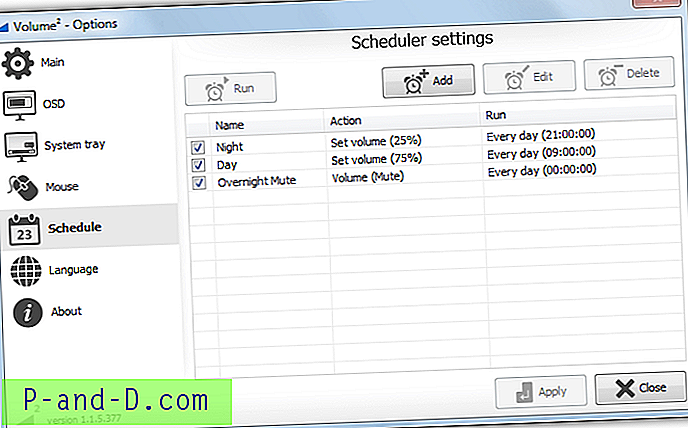
Schemaläggningsfunktionen i Volym² är ganska avancerad. Det erbjuder också ytterligare alternativ för att schemalägga balans, ljusstyrka, köra ett program eller visa ett meddelande. Men för en enkel daglig volym upp, ner eller stum är det ganska enkelt. I schema-fönstret klickar du på Lägg till och ger det ett namn, välj Handlingen för Ställ in volym eller Stäng av, använd skjutreglaget för att välja en målvolym (eller markera rutan Stäng av), ändra Kör-rullgardinsmenyn till Varje dag och ställ in triggartiden och klicka sedan på Använd .
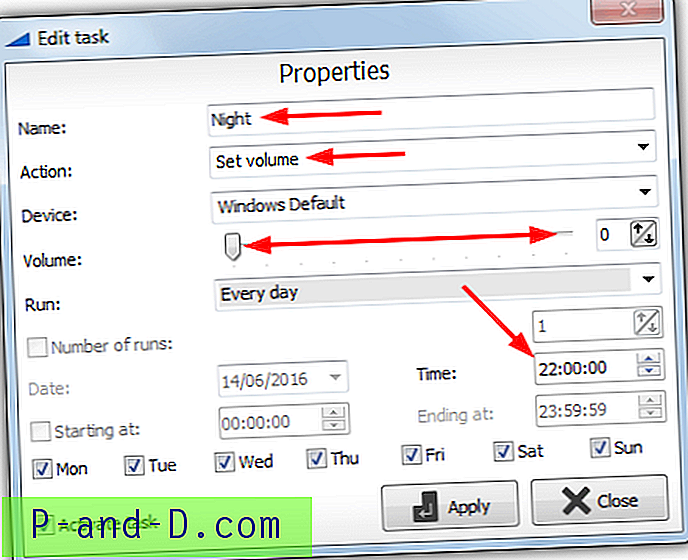
När du sitter i facket använder Volym² mindre än en enda megabyte RAM. Detta är utmärkta nyheter för system med lågt minne och de som inte gillar minneseffektiv programvara. Det finns också en bärbar version så att du kan prova den utan att installera.
Nedladdningsvolym²
2. Volym Concierge
Detta är förmodligen det enklaste verktyget att installera och reglersystemet är lätt att konfigurera. Var medveten om att CleanMyPC adware erbjuds vid installationen som måste tas bort. Volym Concierge kräver en gratis engångsaktivering med en giltig e-postadress för att lägga till en regel men vi har funnit att den kan förbigås. Ladda ner registerfixen och dubbelklicka för att importera till ditt register för att hoppa över aktiveringskravet.
Efter installationen klickar du på Lägg till ny volymregel, klickar på OFF-knappen för att aktivera regeln och välja från rullgardinsmen om du vill att regeln ska köra varje dag, arbetsdagar eller helger. Ställ sedan in tiden för regeln och applicera önskad volymnivå. Klicka på knappen Lägg till ny volymregel för att lägga till extra regler.
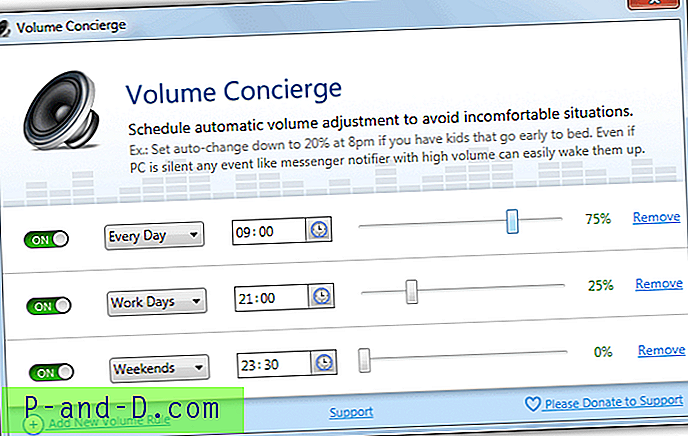
En Tweet denna popup visas efter att du har ställt in den första regeln. Det kan stängas av även om du inte ser det om du använder registerfixen. När programmet stängs kommer systemet att minimeras till systemfältet, genom att högerklicka på själva fackikonen kan aktivera eller inaktivera Volume Concierge som körs automatiskt vid Windows start. Vi tyckte att minnesanvändning var mycket ojämn, mellan 20MB och 80MB när vi satt i bakgrunden.
Ladda ner Volym Concierge
3. Högtalarskåp
Speaker Locker ställer inte bara in volymen vid specifika tidpunkter utan är en låsmekanism för volymnivån. Detta förklarar också det medföljande lösenordsskyddsalternativet som låser användargränssnittet och förhindrar ändringar av volyminställningarna. Programmet är för närvarande shareware som kostar $ 2 men vi hittade den tidigare versionen som var freeware och är ganska mycket identisk.
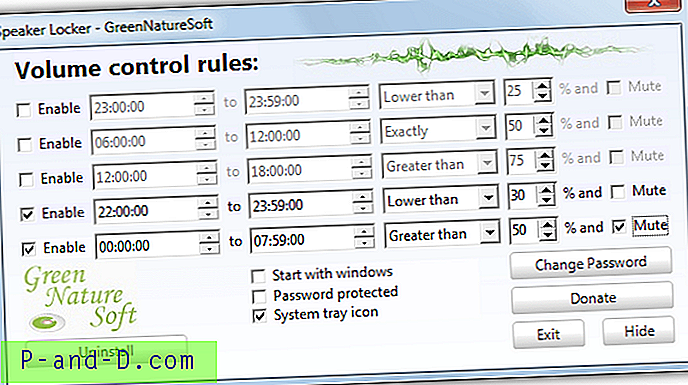
Du kan tilldela upp till fem regler, markera rutan Aktivera och ställ sedan in start- och sluttid för att låset ska vara aktivt. För låset kan du välja volymprocent och om volymen ska låsas över eller under den nivån eller låses till en viss volymnivå. Kryssrutan Stäng av låser och stänger av ljudet medan regeln är aktiv. Lösenordet kan inaktiveras eller ändras från standarden för 12345. Cirka 5 MB RAM används medan högtalarskåpet sitter i bakgrunden.
Gratisversionen har några saker du bör vara medveten om. För det första ger det falska positiva effekter med virusscannare och antivirusprogram som kan skrämma vissa användare. För det andra ber det om att uppdatera till den senaste versionen vid lansering. Om du uppdaterar kommer den att installera shareware-versionen så att Speaker Locker gns_maintain.exe behöver blockeras i din brandvägg. Eller bara vägra manuellt uppdateringen manuellt varje gång programmet körs.
Ladda ner högtalarskåpet
4. NirCMD via en schemalagd uppgift
Med hjälp av en schemalagd uppgift kan systemvolymen höjas och sänkas automatiskt. En stor fördel är att du kan göra det vid en viss tidpunkt utan att programvaran hela tiden körs i bakgrunden. Med en uppgift kan du ställa in volymen för att ändras på specifika dagar och tider eller använda andra triggers, t.ex. Windows-inloggning.
Vi använder Nirsofts schweiziska arméknivverktyg NirCMD eftersom det enkelt kan utföra dussintals enkla kommandon och uppgifter. Dessa inkluderar att ändra, ställa in och stänga av volymen. Så här ställer du in en enkel schemalagd uppgift för att höja, sänka eller stänga av systemljudet med NirCMD. Det fungerar på alla system inklusive Windows 10.
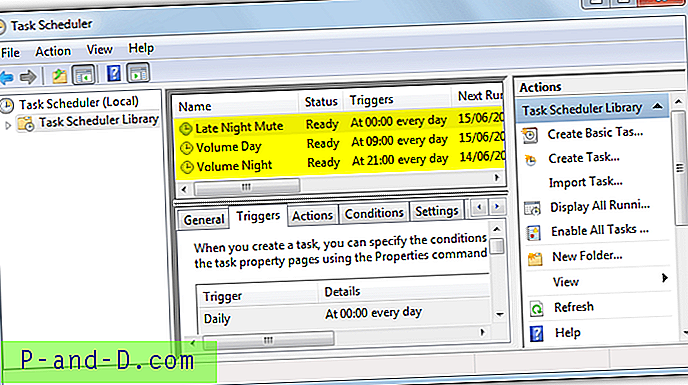
1. Ladda ner NirCMD 32-bitar eller 64-bitars beroende på ditt system. Extrahera zip, högerklicka på nircmd.exe och kör som administratör. Tryck på knappen " Kopiera till Windows-katalogen ", detta är inte nödvändigt men lägger till nircmd.exe till Windows-banan för enklare användning i steg # 5.
2. Öppna Aktivitetsplaneraren genom att skriva taskchd.msc i Start-menyn eller gå till Kontrollpanelen> Administrationsverktyg. På menyn Åtgärder väljer du " Skapa grundläggande uppgift ".
3. Ge uppgiften ett namn som "Volume Mute" eller "Volume Nighttime" och klicka på Nästa. Välj en triggerhändelse för det ljud som ska ändras dagligen eller när du loggar in är det mest användbara klickar du på Nästa.
4. Ändra siffrorna i rutan till önskad tid i 24-timmarsformat om du valt Daily. Klicka på Nästa, i åtgärdsfönstret lämna “Starta ett program” aktiverat och klicka på Nästa igen.
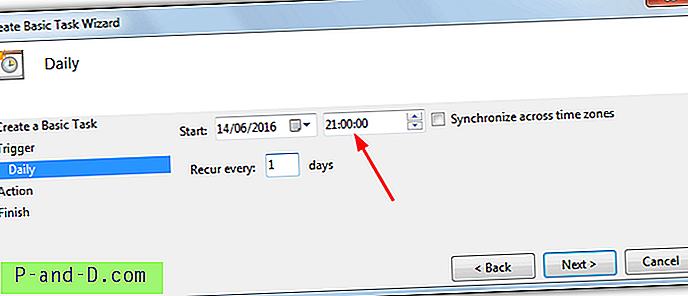
5. I det här fönstret matar du in kommandona för att ändra volymen, i programmet / skriptrutan anger du bara nircmd . Vad du anger i rutan Lägg till argument beror på vad du vill göra med volymen, här är några grundläggande NirCMD-kommandon.
Mute - Mutesysvolume 1
Unmute - Mutesysvolume 0
Mute / Unmute Toggle - Mutesysvolume 2
Ställ in volym - Setsysvolume {0-65535} (65535 är 100%, 32768 är 50%, 13107 är 20% etc)
Ändra volym - Ändrar volym {65535 till -65535} (-6554 är ned 10%, 13107 är upp 20%)
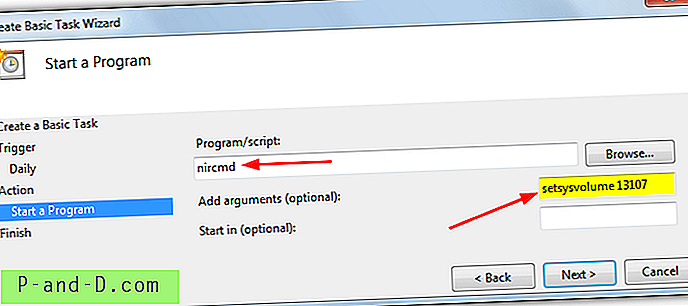
6. Ange önskat argument och värde i rutan, klicka på Nästa och Slutför. Klicka på Task Scheduler Library för att se din nya uppgift i listan, högerklicka på den och välj Kör för att prova den och se till att volymen gör vad du vill.
![[Uppdaterad] Ladda ner Samsung Smart Switch för Windows PC gratis!](http://p-and-d.com/img/tech-tips/259/download-samsung-smart-switch.png)
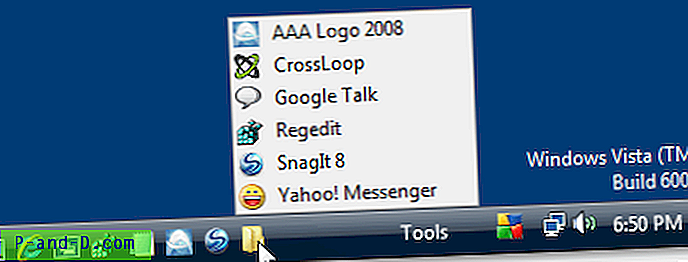
![[ROM] Installera CyanogenMod 14 OnePlus 3](http://p-and-d.com/img/install-cyanogenmod-14-oneplus-3-6757737.png)