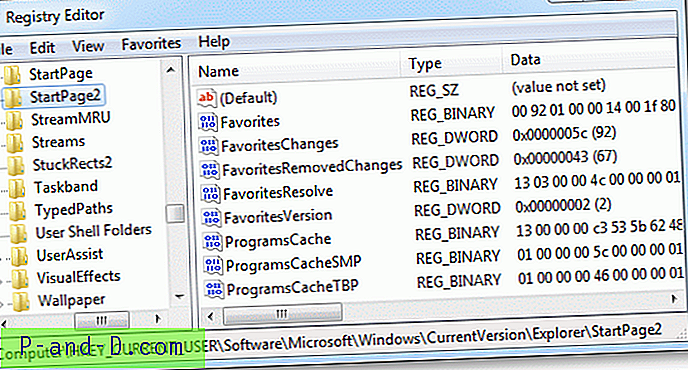Har du nyligen köpt en Samsung Smart TV för hemmet och kämpar med den grundläggande grundinställningen? Jag har täckt det för dig. Listan nedan innehåller en super enkel guide eller så kan jag säga en startmanual för alla nya Samsung Smart TV-användare. Ett av de grundläggande orsakerna till att välja Smart TV är den inbyggda funktionaliteten för att använda olika appar och även ansluta till internet.
I den här artikeln får du veta var de grundläggande funktionerna du använde i din gamla TV och vilka nya funktioner som finns tillgängliga på ny Smart TV. Jag vet att det finns mycket att täcka, följaktligen utan att komma igång -
Hur använder jag Samsung Smart TV-fjärrkontroll?
Det första du kommer att märka är fjärrkontrollen. Samsung Smart TV-fjärrkontroll har en mycket elegant och smidig design. Fjärrkontrollen är kompatibel med alla Samsung Smart TV. De har ersatt alla traditionella nummersknappar för att inkludera bara några få kontroller.
Nedan är Samsung Smart TV-fjärrkontrollens knappar och användarhandbok:
- Strömbrytare : Slå på och stäng av din smarta TV
- 123-knapp : Mata in nummer för snabb val
- EXTRA-knapp : används för val baserat på Smart TV-appen, till exempel när du använder Amazon Prime Video på Smart TV längst ner hittar du färgkoden tillsammans med kommandot varje färg tilldelas. Det skiljer sig från Samsung Smart TV-app till app
- Navigeringsknapp : Navigeringsknapp till vänster till höger och upptill för att bläddra mellan innehåll och appar
- OK eller VÄLJ-knapp : Använd som ett valkommando
- Tillbaka-knapp : navigera tillbaka eller avsluta en app om du fortsätter att trycka på tillbaka-knappen
- Hem-knapp : öppnar menyfältet på hemskärmen längst ner på TV-skärmen
- Spela / Paus-knapp : kontrollera musik eller videospel lokalt
- Volymknapp : Öka eller minska TV-volymen, och om du trycker på den - fungera som ett MUTE- och UNMUTE-kommando
- Kanalknapp : Navigera framåt- eller bakåtkanal och om den trycks ned - börjar den skanna den tillgängliga kanalen på din satellitanslutning
Obs: Jag fick mycket negativ feedback på nedanstående Samsung Smart TV-fjärrvideo eftersom jag just har demoat mycket grundläggande grejer. Emellertid kommer att publicera en annan video med användning av förhandsstyrenhet inklusive EXTRA-knappfunktionerna.
Samsung Smart TV Remote Controller - lär dig hur du använder den
Se den här videon på YouTube
Prenumerera på YouTube
Anslut Samsung Smart TV med Internet-WiFi-anslutningen
Nästa sak du vill göra är att ansluta till ditt internet och börja använda de smarta funktionerna. När du av misstag träffar på någon app från fönstret Smart Home-skärmen får du ett felmeddelande:
Du är inte ansluten till Internet. Denna funktion kräver nätverksåtkomst. (WAS003)
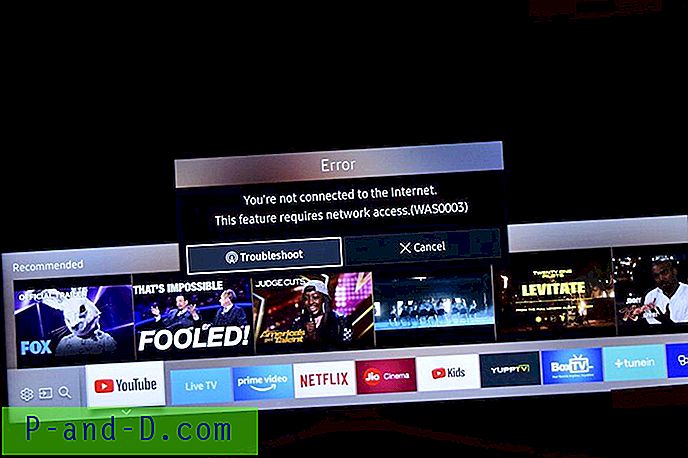
I grund och botten måste du ansluta din SmartTV till internet för att få åtkomst till apparna och visa dess innehåll. Jag föreslår att du ansluter din Smart TV via WiFi snarare än något annat läge. Anleda att du kan kasta din smartphone-skärm eller kontrollera appar om du är ansluten till samma WiFi-nätverk.
Följ stegen för att ansluta din Samsung Smart TV till Internet via WiFI:
Innan vi börjar ska du se till att du har en stark internetanslutning och att det är WiFi-lösenord.
- Gå till fliken Inställningar från fönstret Hemskärm och tryck på Nätverksfliken från listan
- Öppna nätverksinställningar och
- Välj alternativet Trådlöst från listan
- En lista över alla tillgängliga WiFi-anslutningar visas och gå vidare och välj ditt WiFi-nätverk
- Ange ditt WiFi-lösenord med skärmtangentbordet och tryck på Klar för att kontrollera anslutningen
- Det kommer att ta lite tid innan en första anslutning och lösenordsvalidering
- Din Samsung Smart TV kommer att vara ansluten till internet inom några ögonblick
Detta är en engångsinställning för WiFi-anslutning. Nästa gång du slår på din TV kommer WiFi-nätverket att anslutas automatiskt precis som våra smartphones. Du kan också kontrollera nätverksanslutningsstatusen genom att öppna alla Smart TV-appar som YouTube och titta på eventuella fel som nämnts tidigare.
Hur ansluter Samsung Smart TV till en internet-WiFi-anslutning? ????
Se den här videon på YouTube
Prenumerera på YouTube
Samsung Smart TV: Justera ljusstyrka och bildinställningar
Om du slår på TV: n för första gången är skärmen inte inställd för vårt omgivande ljus. Vi kan behöva justera ljusstyrkan och bildinställningarna så att de matchar våra rumsljus för att göra bilden mer visuellt bra.
Det finns vissa förinställda visningsinställningar i Samsung Smart TV som du kan kontrollera från hemmaskärmsfältet, men om du behöver anpassa det helt måste du använda Expert-inställningar.
Följ stegen för att justera ljusstyrka och expertbildinställningar för Samsung Smart TV:
- Tryck på Home- knappen på fjärrkontrollen
- Navigera till alternativet Inställningar från fönstret Hemskärm
- Inställningar Windows visas, välj nästa Bildinställningar i listan
- Navigera till Expertinställningar inom Bildinställningar
- Välj alternativet Ljusstyrka, Färg, Skärpa och andra tillgängliga skärminställningar i listan
- Öka eller minska valet med navigeringsknappen på kontrollen för att ställa in nivå per behov
- Du kan också återställa bildinställningarna till Standard

Se den här videon på YouTube
Prenumerera på YouTube
Ändra Samsung Smart TV-användarens PIN-kod
Smart TV-PIN-koden är mycket praktisk för skydd mot barnlås. Det hjälper till att ställa in ett lås för satellitkanaler som du inte vill att din familj eller barn ska titta på. Vi kan till och med låsa de installerade apparna på Smart TV för skydd.
Här är stegen för att ändra standard Samsung Smart TV-PIN:
- Gå till fliken Inställningar från Smart Home-skärmen
- Välj fliken System i fönstret Inställningar
- Navigera till Expertinställningar och
- Sök efter alternativet Ändra PIN-kod
- Standard-PIN-koden är 0000 (4 nollor)
- Ange den nya användar-PIN och bekräfta samma igen
- Tryck på Klart för att stänga det virtuella tangentbordet på skärmen
- Din Samsung Smart TV-PIN har nu ändrats
Tänk på att om du glömmer din nya PIN-kod för Smart TV finns det inget sätt att återställa till tillbaka till standard. Du kan behöva besöka Samsung Service Center för att återställa systemprogramvaran.
Hur man ändrar Samsung Smart TV User PIN-kod?
Se den här videon på YouTube
Prenumerera på YouTube
Samsung Smart TV-appar: Sök och installera appar på TV
Samsung Smart TV är förinstallerad med några få grundläggande appar, och tack och lov har Samsung TV funktionen att navigera och söka igenom Smart TV Apps-butiken och installera vad du föredrar på SmartTV.
Men det finns några varningar! Man kan bara installera de appar som finns i butiken men kan inte ladda ner och installera från externa källor.
Här är de fullständiga stegen för att söka och installera appar på Samsung Smart TV:
- Öppna Apps Store från fönstret Smart Home Screen längst till höger
- Bläddra och leta efter appar som du behöver installera på Smart TV i olika kategorier som, Nyheter, Populär, LifeStyle, Underhållning, Videor etc.
- Du kan använda sökfunktionen för att hitta en app, ex: jag söker efter WWE i sökfältet
- Tryck på appens sökresultat för att öppna Appdetaljer- sidan
- Klicka på Installera- knappen för att ladda ner och installera den smarta appen enkelt på din TV
Observera också att apparna är regionbegränsade, till exempel, en SmartTV-app som är tillgänglig för USA kanske inte är tillgänglig för Storbritannien och vice versa. Kolla in denna lista med Samsung Smart TV-appar för mer information om regionala appar.
Samsung Smart TV-appar - Hur söker och laddar jag ner Smart Apps på TV?
Se den här videon på YouTube
Prenumerera på YouTube
Flytta eller ta bort appar från Samsung Smart TV-hemskärmen
Som jag nämnde tidigare är Samsung Smart TV förinstallerad med få appar och några av dessa appar finns också på Hem-skärmfältet för snabb åtkomst. Men jag få inte så användbara eller kommer aldrig att använda. Därför tänkte jag på att flytta eller ta bort värdelösa Samsung Smart TV-appar från hemskärmen.
Du kan enkelt följa dessa steg för att ta bort eller flytta appar för Smart TV-skärmen.
- Tryck på Hem-knappen på din Samsung Smart TV-fjärrkontroll
- Navigera till önskad app på hemskärmen
- Tryck på funktionsknappen Ner på fjärrkontrollen så ser du två alternativskommandon - Flytta och ta bort
- Välj önskat alternativ antingen för att välja och flytta appen i fönstret på startskärmen eller
- Ta bort helt från startskärmen
- Det är allt!
Om du tar bort Smart-appen för hemskärmen avinstalleras inte apparna, utan kommer i stället att ta bort genvägen från startskärmen. Avinstallering eller radering av en Samsung Smart TV-app förklaras i nästa avsnitt av detta inlägg.
Hur flyttar eller tar jag bort appar på Samsung Smart TV Hem-skärmen?
Se den här videon på YouTube
Prenumerera på YouTube
Radera Samsung Smart TV-app eller applikation
I tidigare avsnitt har vi lärt oss hur du installerar, flyttar eller tar bort Samsung Smart TV-apparna, i detta avsnitt delar vi stegen för att ta bort eller avinstallera Smart TV-appen.
Följ nedanstående enkla steg för att ta bort Samsung Smart TV-appar från din TV.
- Gå till fliken Apps som finns längst till höger i fönstret Hemskärm
- Öppna OPTIONS- menyn längst ner till höger på Apps-sidan
- Välj DELETE- kommando från Alternativ-menyn
- Markera kryssrutan * mot de appar som du vill ta bort
- Hit på Delete- kommandot för att avinstallera apparna helt
Obs *: Du kan bara ta bort appar som är markerade i ljusa färger. Smart TV tillåter inte att ta bort systemapparna som är gråade i den delvis mörkare färgen.
Avinstallering eller radering av den oanvända applikationen hjälper faktiskt att få lagringsutrymmet för Smart TV som gör det möjligt att lägga till fler appar. Om du har slut på minnet föreslår jag att du tar bort de värdelösa apparna.
Hur tar jag bort Samsung Smart TV-app eller applikationer?
Se den här videon på YouTube
Prenumerera på YouTube
Ställ in Sleep Timer på Samsung Smart TV
Jag tror inte att du behöver någon introduktion av denna Sleep Timer-funktion eftersom det har varit en av de mest använda och gamla funktionerna från den traditionella färg-TV-eran.
Den här funktionen är verkligen användbar på natten om du tittar på vissa program eller filmer på TV och du "förutser" att du somnar i säga 30 minuter. Allt du behöver är att ställa in timern och titta på showen utan bekymmer.
Här är stegen för att aktivera vilotimer på Samsung Smart TV:
- Öppna Inställningsfönstret från Smart Hem-skärmen
- Navigera till menyn Systeminställningar
- Välj Time- alternativet från listan och slå på Sleep Timer- alternativet
- Välj Timer för automatisk sömn som 30 minuter, 60 minuter etc. från tillgängliga tidpunkter
- och det är allt!
Du har nu aktiverat sömntimern för Samsung Smart TV. Jag tror att du också bör ställa in en Auto Power Off-funktion som beskrivs ytterligare i den här guiden senare.
Aktivera enkelt Sleep timer på Samsung Smart TV för automatisk avstängning
Se den här videon på YouTube
Prenumerera på YouTube
Ändra skärmens språkinställningar i Smart TV
Samsung Smart TV blir praktiskt när du inte är engelska som engelska och vill att alla alternativ och visningskommandon ska visas på det lokala språket. Samsung stöder ett stort antal språk globalt och som också innehåller några mycket lokala språk.
Lär dig hur du enkelt ändrar meny och inställningsspråk i din Samsung Smart TV. Du kan enkelt växla till önskat språk tillgängligt från förinställd språklagring för din region.
Följ dessa steg för att ändra språkinställningarna för Samsung Smart TV:
- Öppna fönstret Inställningar från fönstret Hemskärm
- Navigera till System och välj Expertinställningarna från alternativen
- Det första alternativet i Expertinställningar är språk som är standard som "engelska"
- Klicka på och välj önskat språk från listan och se ändringarna
Språkändringen kommer att tillämpas helt på din Samsung Smart TV-skärm inom ett ögonblick. Du kan alltid växla tillbaka till engelska enligt samma steg som nämns och välja engelska som språk i steg # 4.
Hur ändrar du standardvisningsspråk i Samsung Smart TV?
Se den här videon på YouTube
Prenumerera på YouTube
Automatisk avstängning av smart-tv efter timmar med inaktivitet
Jag tror att alla Smart TV-användare bör ställa in Auto Power Off på din Samsung Smart TV som faktiskt kommer att hjälpa till att spara energi och strömförbrukning.
Den här funktionen är användbar när du inte befinner dig i din TV och fortfarande körs under långa timmar. Särskilt på kontor efter arbetstid var det fullständig inaktivitet, Auto Power Off-funktionen hjälper till att stänga av din TV. Denna funktion kan användas även i hushållet precis som sömntimer på gamla TV-apparater.
Följ stegen här för att ställa in Auto Power Off Timer på Samsung TV:
- Öppna Inställningsfönstret från Smart Hem-skärmen på din TV
- Navigera till alternativet System och sedan till Eco Solutions
- I Eco Solutions kan du se alternativet Auto Power Off
- Tryck för att öppna timern och välj önskad timing för AUTO POWER OFF
Jag använder personligen 4 timmar som standardstängningstimern som jag tror kommer att vara mest framträdande i fallet om vi tittar på en och en halv timme lång film och somnar.
Du kan också stänga av den automatiska avstängningen genom att välja "OFF" -kommandot från listan.
Hur stänger du av Samsung Smart TV automatiskt efter timmar med inaktivitet?
Se den här videon på YouTube
Prenumerera på YouTube
Uppdatera Samsung Smart TV-programvaran automatiskt online
Slutligen, lära dig hur du uppdaterar Samsung Smart TV-programvaran eller firmware online problemfritt. Samsung pressar regelbundet uppdateringar av TV- programvara som kan hjälpa till att fungera smidigt och bugfixar. Men dessa uppdateringar stoppas så småningom när tiden går och din Smart TV blir gammal och inkompatibel för ytterligare uppdateringar, precis som våra smartphones.
Här är stegen för att manuellt uppdatera Samsung Smart TV-programvaran OTA:
- Öppna Inställningsfönster från hemskärmen
- Navigera till Support längst ner i inställningsfönstret
- Sök efter alternativet för programuppdatering från listan
- Tryck på kommandot Software Update and Update now
- Smart TV kommer att börja kontrollera uppdateringarna online och fortsätta installationen av alla tillgängliga
(valfritt) Om du har anslutit USB till Samsung TV kommer den också att leta efter tillgängliga uppdateringar lokalt innan du söker online.
Du kan dock hoppa över dessa steg om inga programfiler på din USB-lagring . Du kan också slå PÅ Auto-uppdateringsfunktion för eventuella automatiska uppdateringar i framtiden utan manuell kontroll regelbundet.
Hur uppdaterar jag Samsung Smart TV-programvara eller firmware online?
Se den här videon på YouTube
Prenumerera på YouTube
Saknar du någon användbar guide?
Jag tror att jag har täckt de flesta guider som du behöver för att komma igång, men känn dig gärna in i kommentarrutan om du tror att någon annan guide kommer att vara användbar för det första.
Vet du att du faktiskt kan växla dina befintliga smarttelefondata till Samsung Galaxy-telefoner inom några knapptryckningar? Lär dig hur du använder Samsung Smart Switch idag!
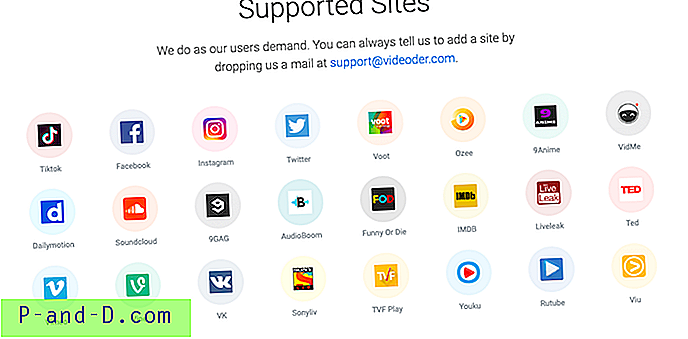
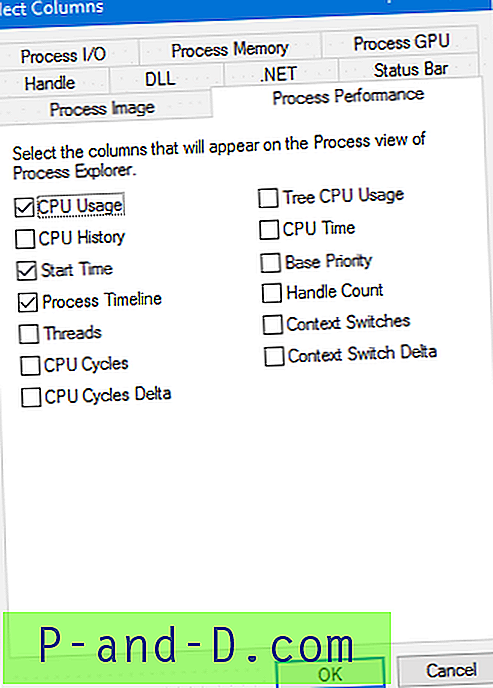
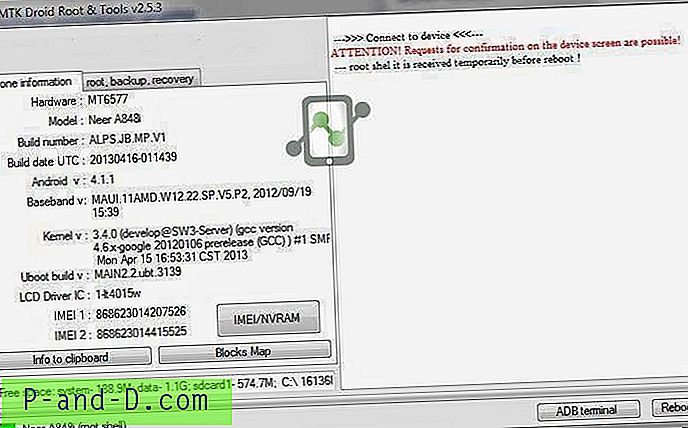
![[Trick] Spela JioTV utan Jio SIM-kort](http://p-and-d.com/img/mobiles/972/play-jiotv-without-jio-sim-card.jpg)