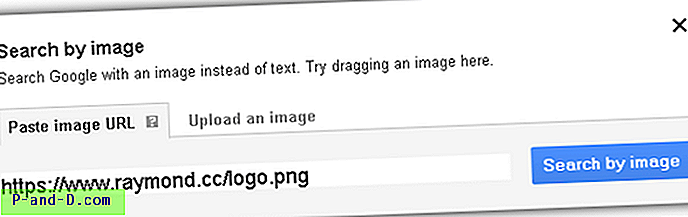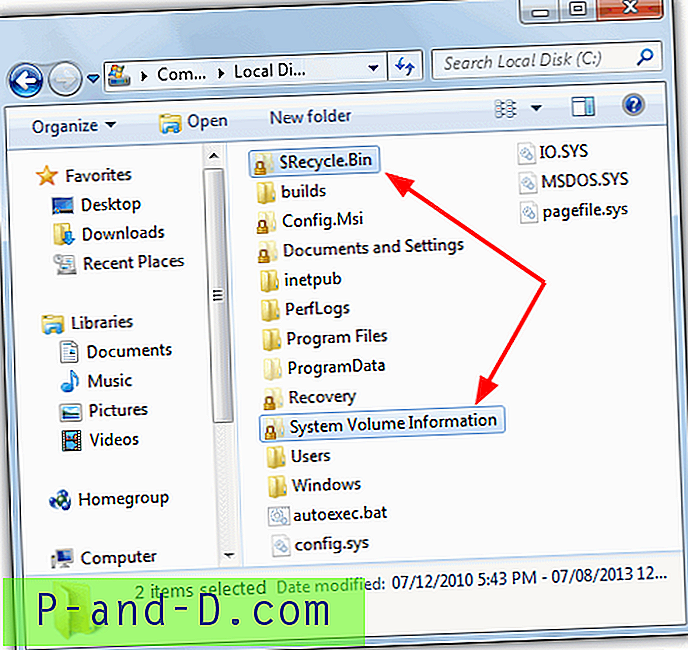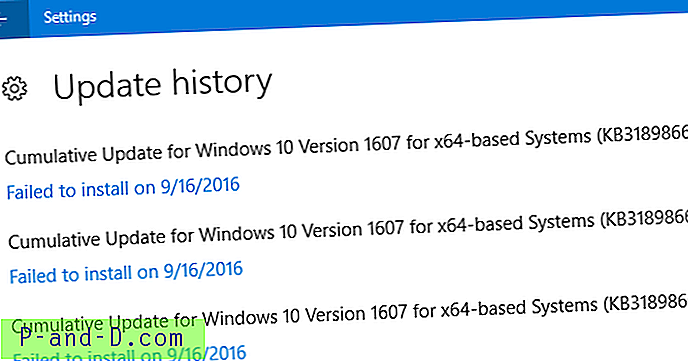En av de viktigaste orsakerna till att Android OS är älskad av många är dess öppen källkod. Detta öppnar porten till en mängd möjligheter, inklusive blinkande anpassade ROM-skivor, anpassade återställningar som TWRP, blinkande mods och ramverk som Xposed, Magisk, etc och rooting din enhet för att få administrativa privilegier. Och för att de flesta av dessa uppgifter ska utföras framgångsrikt, behöver du ADB och Fastboot Tools installerade på din PC.
Därför kommer vi i den här guiden att titta på vad exakt detta verktyg gör, stegen för att använda det och hur denna programvara kan installeras på din PC. Dessutom diskuterar vi korrigeringarna för olika problem som kan dyka upp när du använder det här verktyget. Med det sagt, låt oss börja med guiden.
Vad är ADB och Fastboot Tools
ADB och Fastboot Tools, en del av Android SDK och Platform Tool, används för att skapa en Android Debug Bridge mellan din Android-enhet och PC. När du är klar kan du enkelt utföra alla ADB- och Fastboot-kommandon. Bara för att göra saker klart är ADB och Fastboot helt olika i sitt syfte.
De tidigare kommandona kan endast användas när din enhet är påslagen. De kan användas för att starta din enhet till återställnings- / bootloader-menyn, installera APK bland annat. Å andra sidan fungerar Fastboot-kommandon bara när din enhet är i bootloader-läge. Dessa typer av kommandon används oftast för att flasha IMG- eller zip-filer, formatera systempartition och andra sådana aktiviteter.
Med det sagt måste du också aktivera utvecklaralternativ och USB-felsökning på din Android-enhet. Tills du gör det skulle du inte kunna utföra några ADB-kommandon med hjälp av ADB- och Fastboot-verktygen. Anledningen? Tja, USB Debugging skapar en felsökningsbrygga mellan din enhet och PC och därmed ger en plattform för att utföra dessa kommandon. Så här är hur du kan aktivera båda.
Krav för Android: Aktivera utvecklaralternativ och USB-felsökning
1. Gå över till Inställningar på din Android-enhet.
2. Klicka på About Phone och bläddra till avsnittet Build Number . Klicka på den 7 gånger (på vissa enheter 5 gånger). Nu får du ett rostat brödmeddelande som indikerar att utvecklaralternativ har aktiverats.

3. Gå tillbaka till Inställningar och välj System den här gången. Klicka på Avancerat> Utvecklaralternativ .
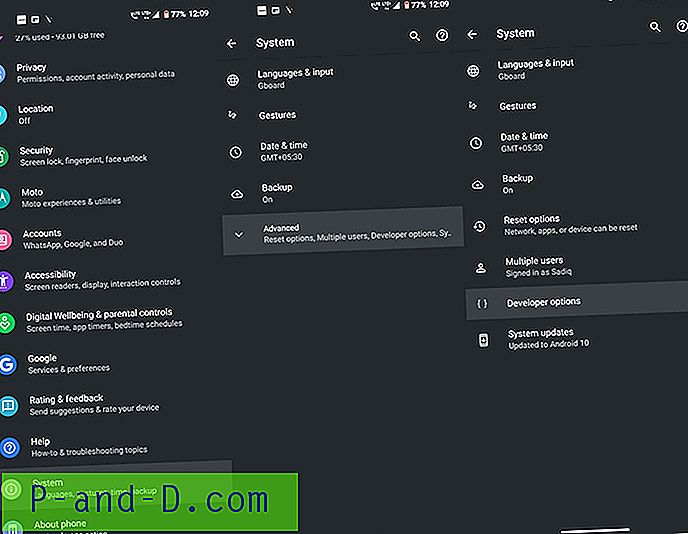
4, Navigera till USB-felsökningsalternativet och aktivera växeln bredvid.
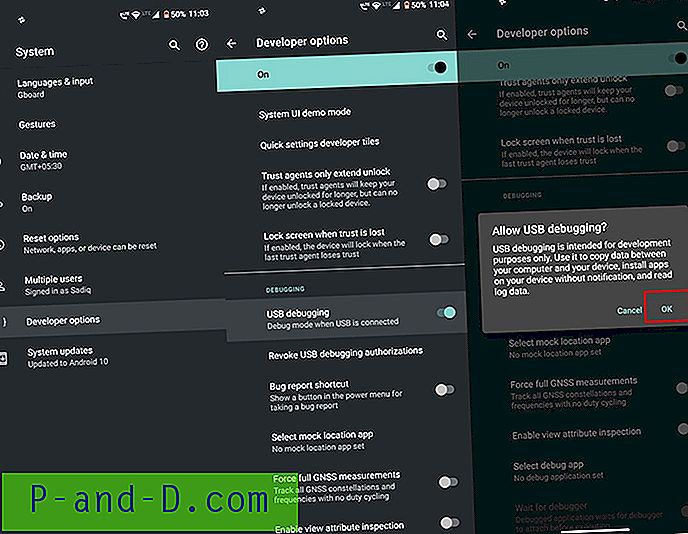
Nu när du har aktiverat båda dessa alternativ, kolla in stegen nedan för att installera ADB och Fastboot på din PC.
Hur du installerar ADB- och Fastboot-verktygen
1. Ladda ner först Android SDK och plattformsverktyg på din Windows PC: Windows | Mac OS. Alla program för denna programvara är värd på Android Developer's forum. Om du vid något tillfälle vill uppdatera den, gå vidare till den här webbplatsen och ladda ner den senaste versionen.
2. Filen kommer att vara i komprimerat format. Du måste extrahera den när den laddas ner. Du kan hålla den här utvunna plattformsverktygsmappen på vilken plats som helst, även om det rekommenderas att hålla den inne i C: \ adb i Windows och hemmappen i macOS
3. Anslut nu din enhet till PC. Du bör se en dialogruta Tillåt USB-felsökning på din enhet. Klicka på Tillåt för att skapa en ADB-anslutning. Om detta är din persondator kan du också markera alternativet Alltid tillåt från denna dator . Annars ser du den här popup-fönstret varje gång du ansluter enheten till din dator.
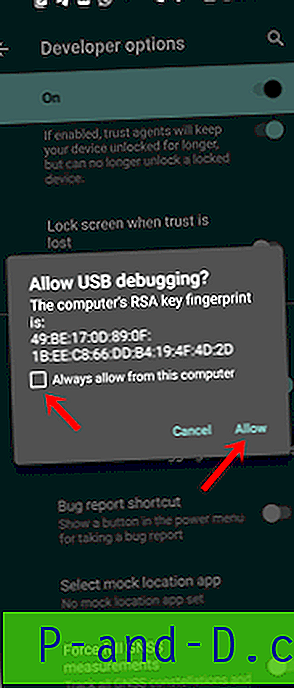
4. Navigera sedan till mappen plattformsverktyg . Inne i den här mappen skriver du cmd i adressfältet och trycker på Enter. Detta öppnar en kommandotolken där du kan utföra ADB- och Fastboot-kommandona.
5. Det finns ytterligare en metod för det. På din Windows-PC kan du också använda Windows PowerShell för att ange dessa kommandon. För att göra det, medan du trycker på Shift-tangenten, högerklicka någonstans i ett tomt område i mappen plattformverktyg och välj Öppna PowerShell-fönstret här.
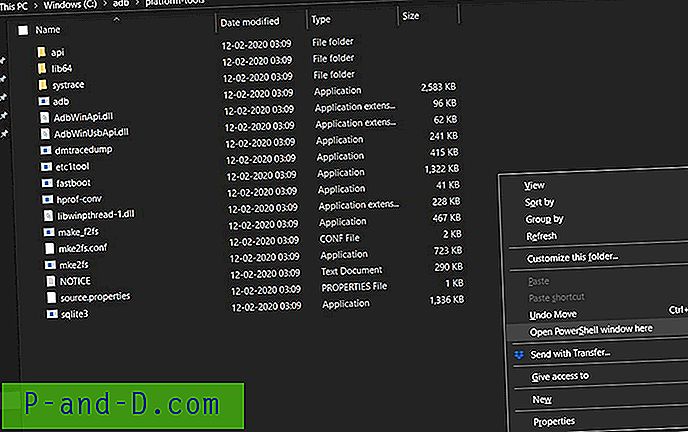
6. Men det finns en viktig sak att komma ihåg. Medan kommandon i CMD-fönstret kan matas in som det är, kräver att du skriver samma kommandon i PowerShell en ./ läggs till som ett prefix för varje kommando. Så det är bättre att utföra dessa kommandon i själva kommandotolken. Dessutom, i macOS, måste du använda detta prefix innan varje kommando, det finns inget som rymmer i det här.
7. Nu när din enhet är ansluten till PC via USB-kabel anger du kommandot ADB-enheter i kommandotolken (detta förvandlas till ./adb-enheter i Windows Power Shell eller macOS). Detta bör returnera en alfanumerisk kod följt av enhetens nyckelord. Det betyder att din enhet har anslutits till PC: n i ADB-läge.
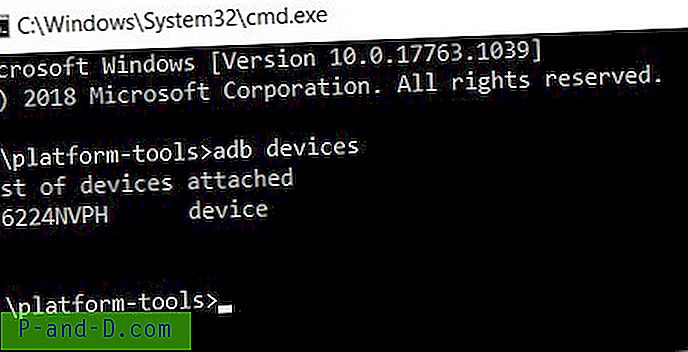
Men om du har några problem, vänligen gå igenom nedanstående avsnitt där de viktigaste problemen och deras tillhörande korrigeringar har diskuterats.
ADB-problem och deras lösningar
- Om kommandot ADB-enheter bara returnerar listan med anslutna nyckelord för enheter, utan någon kod, betyder det att du inte har aktiverat USB-felsökning . Så gå över till utvecklaralternativ och gör det direkt.
- ADB är föråldrad och dödar. Det här felet betyder att du använder en äldre version av Android- och Fastboot-verktyg. Uppdatera den till den senaste versionen från Android Developer's forum och fortsätt.
- Å andra sidan, om den returnerar enhetskoden, men tillsammans med den också visar obehöriga nyckelord, betyder det att du inte har godkänt ADB-kommandot från popup-fönstret som hade dykt upp på din enhet. Koppla bort din enhet och anslut den till datorn igen för att få till denna pop-up och tryck denna gång på Tillåt. Om den popup-fönstret fortfarande inte visas, ta bort din enhet från datorn, gå över till utvecklaralternativ och tryck på Återkalla USB-felsökningstillstånd . Klicka sedan på OK i bekräftelsedialogrutan som visas. Anslut nu din enhet till PC och du kommer definitivt att se den nämnda popup-fönstret. Klicka på Tillåt så löser problemet.
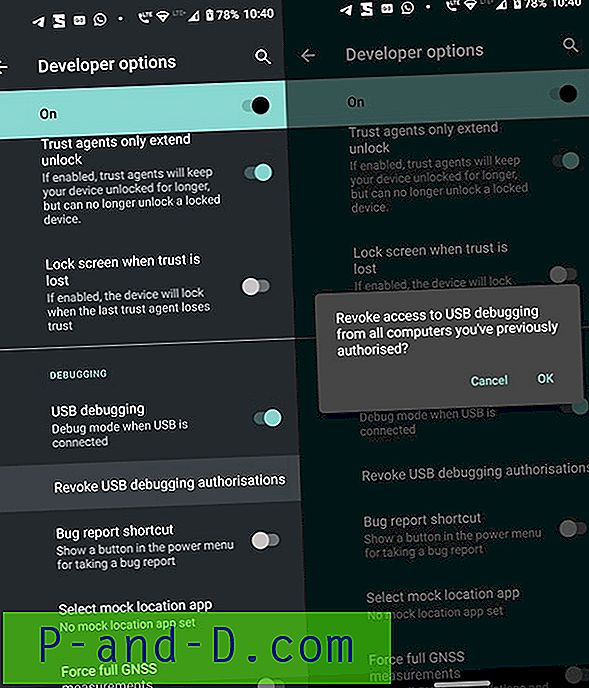
- Om något kommando sitter fast länge i kommandot eller PowerShell-fönstret och inte körs, kan ADB-servrarna vara upptagen. I så fall måste du starta om servern. För att göra det, ange ADB kill-server, vänta några sekunder och ange önskat kommando igen. Det borde genomföras framgångsrikt den här gången.
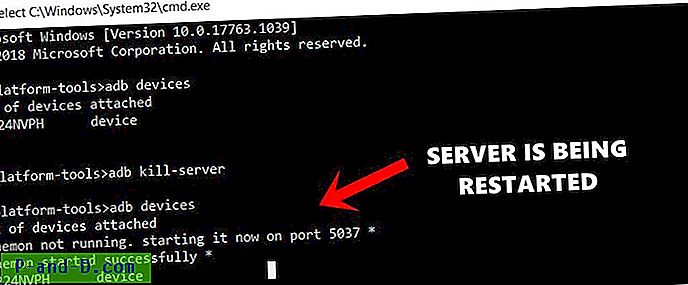
Slutsats: Därför avslutar vi denna detaljerade handledning om hur du installerar ADB och Fastboot Tools på din PC. Dessutom delade vi också några av de vanligaste ADB-felen och tillhörande korrigeringar och lösningar. Vi vill också lyfta fram det faktum att det finns många Android- och Fastboot-verktyg som 15-sekunders Fastboot-verktyg, Minimal ADB och Fastboot-verktyg. Dessa verktyg kan ibland orsaka en hel del fel och kan också komma i konflikt med vissa ADB- eller Fastboot-kommandon. Därför rekommenderade det alltid att ladda ner det verktyg som tillhandahålls av Google som vi har angett i den här guiden. Med detta sagt, låt oss veta om du fortfarande har några frågor kvar eller inte kan utföra något av ovanstående steg korrekt.
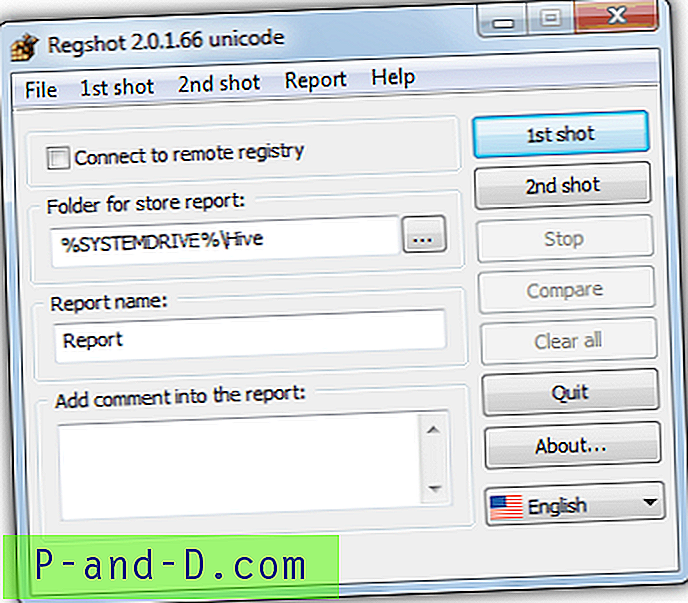
![[Fix] Fel “Kan inte hitta skriptfil” i C: \ ProgramData-mapp](http://p-and-d.com/img/utilities/181/error-cannot-find-script-file-c.jpg)