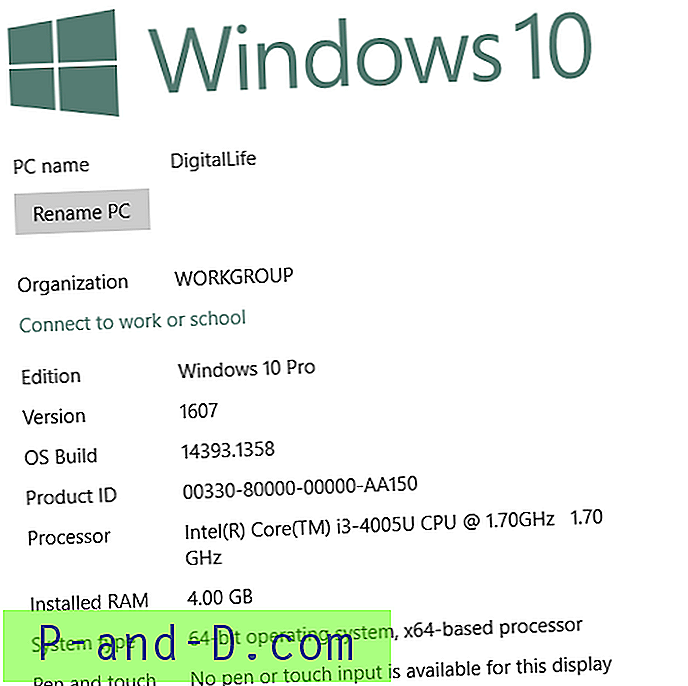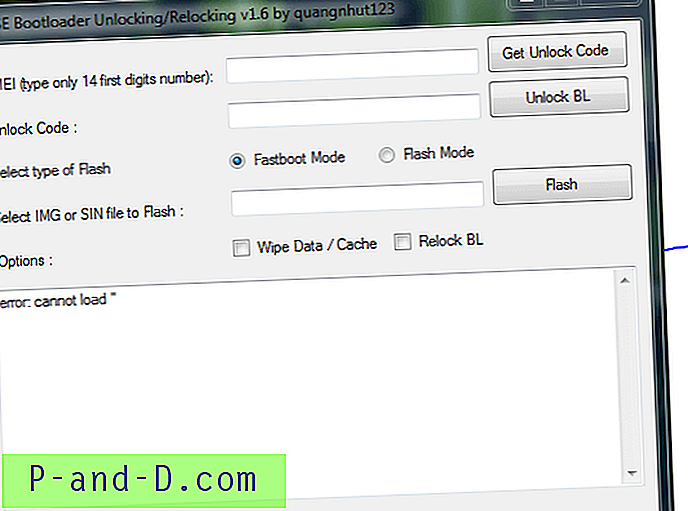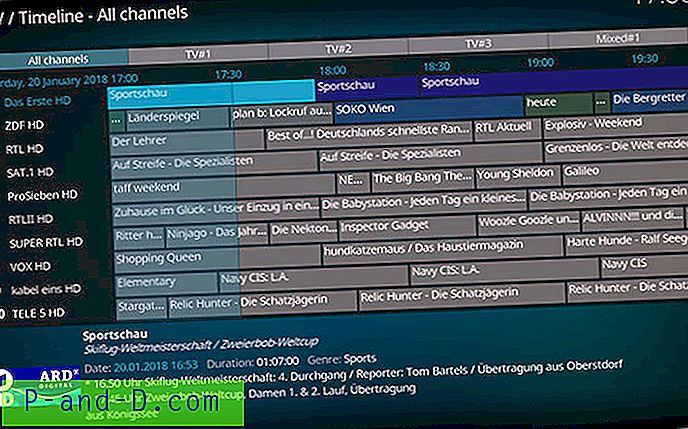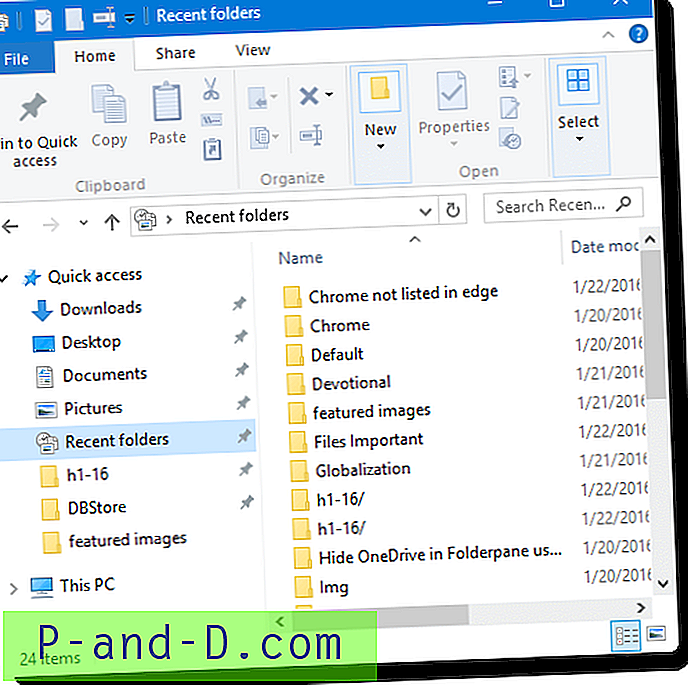Apple gör en av de bästa bärbara datorerna i branschen. MacBooks är robusta, vackra och kraftfulla djur när det gäller prestanda. Jag har använt min Mac de senaste fyra åren och den fungerar felfritt men saker förblir aldrig desamma. Förra månaden började jag ha problem relaterade till ström och prestanda på mitt Mac OS. Det var en roterande boll runtom som avbröt mig överallt.
Så efter att ha gått igenom några av tutorials och frågat mina Apple Certified Technician-vänner, kunde jag få det att fungera smidigt igen och om du också går igenom detsamma, har jag sammanfattat sätten att göra det:
Håll dig uppdaterad:
Håll dig alltid uppdaterad med operativsystemet på din MacBook. Programmen på din MacBook måste regelbundet uppdateras med korrigeringsfiler för att fungera bra. Dessa korrigeringar sänds via den version av operativsystemet du använder. Om du inte använder det senaste operativsystemet kommer du inte att kunna hämta uppdateringarna och därmed göra systemet buggy och irriterande att använda.

MAC-programuppdatering
App store ger dig regelbundet uppdateringar för de uppdateringar som väntar med notationen på appen, men du kan kontrollera det manuellt genom att gå till Om den här Mac i huvudmenyn och välja Programuppdatering
Håll startuppgifterna till ett minimum:
Startuppgifter laddas upp när du startar din Mac efter en omstart eller avstängning. Dessa appar eller processer laddas upp i bakgrunden så att de är redo för dig när du börjar använda dem. Vissa av dem kan vara praktiska för dig (om du vill att din Google Drive ska uppdateras när du loggar in), kan det finnas några som bara tar upp startutrymmet. Den bästa åtgärden för dessa appar är att ta bort dem från listan för inloggningsobjekt på dina Mac - Systeminställningar> Användare och grupper> Inloggningsobjekt .
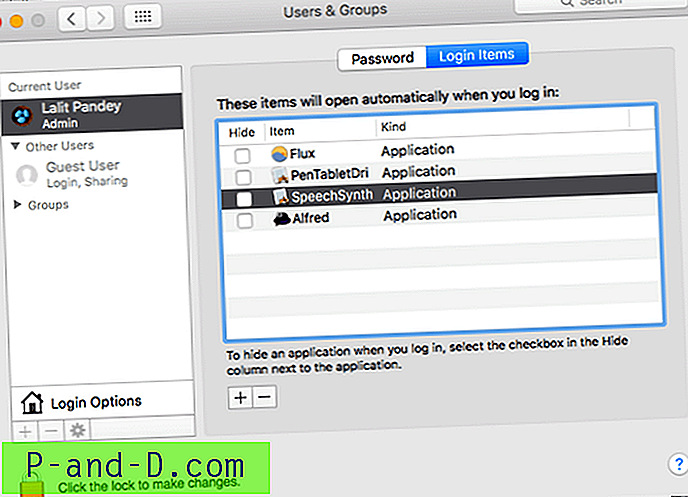
MAC OS Startup-programvara
Övervaka dina Mac OS-aktiviteter:
Apple tillhandahåller ett bra verktyg för att övervaka aktiviteterna på din Mac; Aktivitetsövervakare. Det är tillgängligt i dina applikationer och du kan mäta din minnesanvändning och CPU-användning med de appar som körs på ditt system.
Om en app använder för mycket av minnet eller CPU när du använder det kan du välja att inte hålla den öppen eller stänga av andra appar medan du använder den så att din Mac inte blir trög. Du hittar aktivitetsmonitorn i applikationerna i din MacBook.
Frigör utrymme på din disk:
Appar behöver utrymme på din MacBook för att fungera och fungera smidigt. MacBooks har lågt utrymme jämfört med andra bärbara datorer i samma intervall. Därför måste du kämpa med saker för att göra utrymme och plats för Apps. Se till att du har tillräckligt med utrymme kvar för att appar kan fungera smidigt. Du börjar få en pop-up som den nedan när du är tom för utrymme.
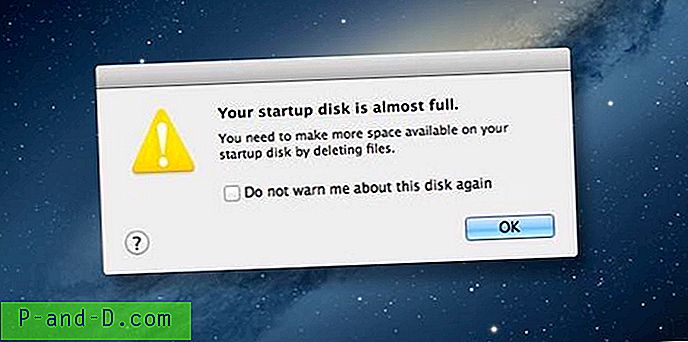
MacBook - Freeup Disk Space
För att hantera detta avinstallerar du oönskade appar och tar bort dokument och mappar som du inte behöver. Flytta dina saker till molnet. Det finns flera alternativ som du kan välja mellan Dropbox, Google Drive, One Drive som erbjuder begränsad gratis lagring.
Inaktivera obrukbara funktioner:
Om du inte använder funktioner som instrumentpanelen och Notification Center på din Mac, är det bättre att inaktivera dem eftersom de använder din processorkraft och RAM. Två av sådana funktioner är Dashboard och Notification Center.
Inaktiverar instrumentpanelen :
Dashboard finns längst till vänster på din MacBook. Det är där du behåller dina widgetar som kalkylator och ordbok. Om du inte använder dessa widgetar kan du ta bort dem med terminalkommandon.
Du kan nå terminalen i mappen Utilities i Application eller genom att söka i Spotlight. När du har öppnat Terminal anger du följande kommandon:
som standard skriver com.apple.dashboard mcx-inaktiverat -booleskt JA
Starta om Finder nu genom att ange följande kommando och du är bra att gå:
Killall Dock
Inaktiverar meddelandecenter :
Notification Center kan också inaktiveras via terminalen med hjälp av följande kommando:
startctl unload -w /System/Library/LaunchAgents/com.apple.notificationcenterui.plist
Fortsätt med följande kommando efter detta:
killall NotificationCenter
Uppgradering av hårdvara:
Bortsett från den interna programvaran och justeringarna av operativsystemet som nämns ovan, kan du också prova några hårdvarutjusteringar för att hjälpa din MacBook att fungera smidigt
Uppgradera ditt RAM :
Du kan prova att uppgradera RAM-minnet på din MacBook om du har problem med de tunga apparna som är strömsnabba som Photoshop och andra designverktyg. Du kan antingen göra det själv om du är en nörd typ eller gå till ett Apple-auktoriserat servicecenter för samma sak. Om du vill göra det själv, kolla först informationen om RAM-minnet i About This Mac-avsnittet på din bärbara dator:
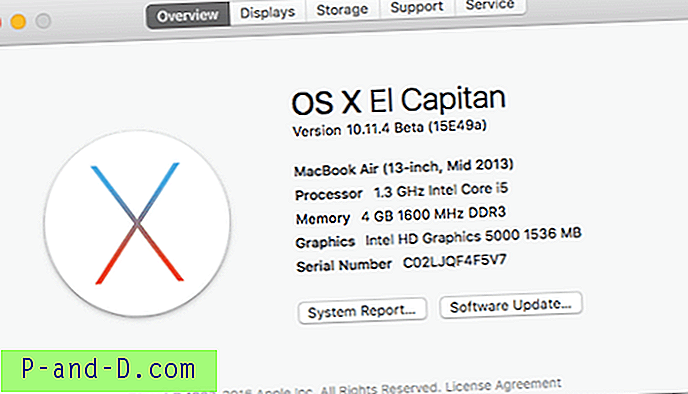
Mackbook Systemegenskaper
Uppgradera till SSD: er istället för HDD :
De senaste versionerna av Macbook kommer med SSD: er och det är alltid bättre att köpa en med SSD eftersom SSD är mycket snabbare än HDD. Om du använder en gammal MacBook men överväga att ändra din MacBook-enhet till SSD. Du kan få en från Amazon eller vilken leverantör som helst.
Du kommer att behöva kompromissa med lagring men du kommer att få mycket bättre hastighet. SSD: er är tre gånger snabbare än hårddiskar och ökar processorkraften för MacBook marginellt.
Slutsats :
Du kommer att känna din Mac lättare och snabbare efter att ha följt processerna som nämns ovan. Njut av och hoppas att det hjälper.