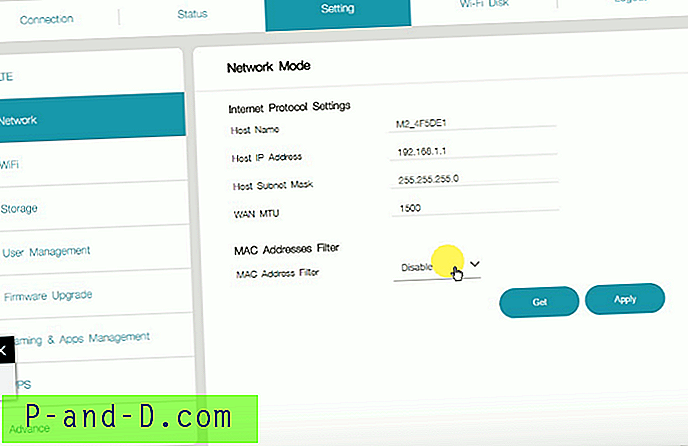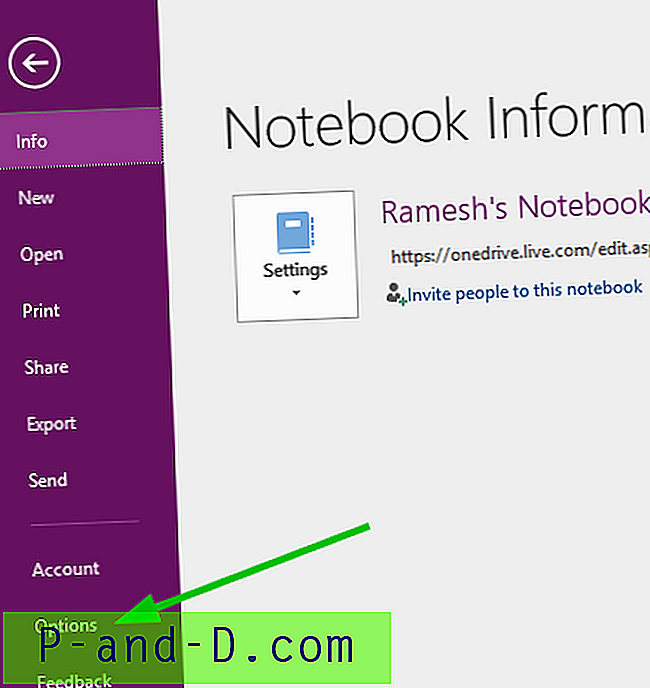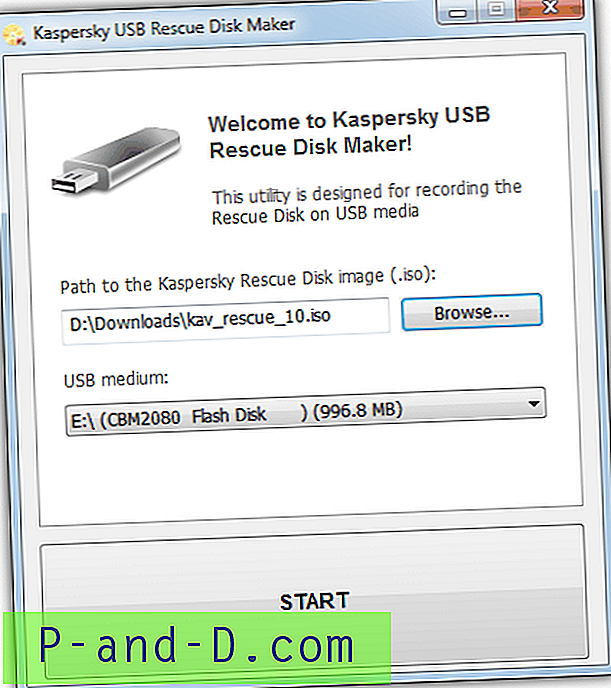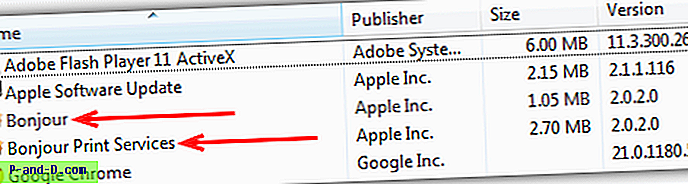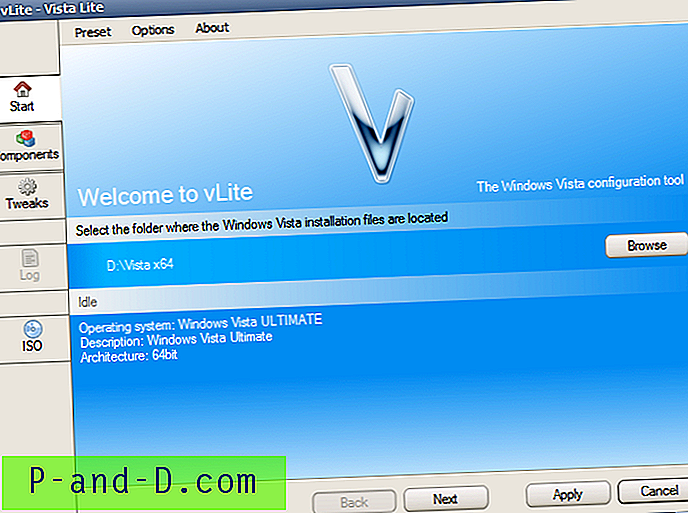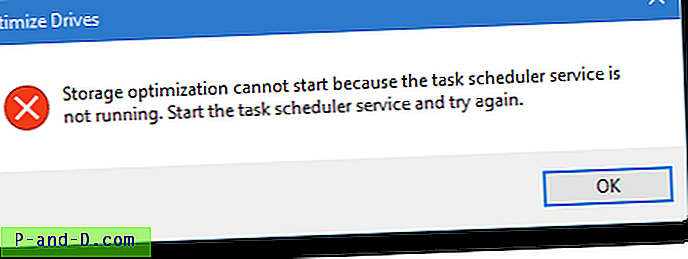GIF är det vanliga filformatet att använda när det gäller animerade bilder, även om det finns nyare alternativ som MNG och APNG. I grund och botten skapas en animering genom att spela en sekvens av ramar mycket snabbt för att få önskat resultat. Om du vill extrahera en viss ram från en animerad film är det faktiskt ganska enkelt utan att använda ett tredjepartsverktyg genom att pausa mediaspelaren, trycka på knappen Print Screen på tangentbordet och klistra in den till Paint eller Microsoft Word.
Att försöka göra det på en animerad GIF-bild kan vara utmanande eftersom du inte kan pausa animationen för att ta det perfekta skärmdumpet. Ett exempel är en animering av en textfil som innehåller en lista över premiumkonton som rullar riktigt snabbt vilket är omöjligt att läsa. Om du letar efter sätt att extrahera ramar från GIF har vi här 5 olika metoder som kan hjälpa dig att dela upp en GIF-animation i enskilda ramar. 1. IrfanView
IrfanView är ett utmärkt program för bildvisare som är snabbt, litet och gratis. Det är väldigt bättre än någon av programvarorna för fotovisning som finns i operativsystemet Windows. Utöver bara en bildvisningsprogramvara kan IrfanView skapa panoramabilder, fånga skärmdumpar, JPG förlustfri rotation och beskärning, lägga till effekter, bildredigeringsfunktioner och extrahera ramar från en animerad GIF.
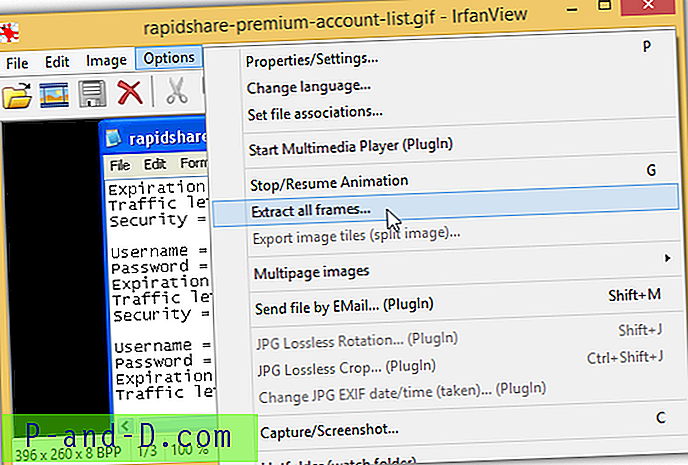
Efter att ha laddat bilderna i IrfanView, gå till Alternativ > Extrahera alla ramar . Bläddra i destinationskatalogen där du vill spara alla extraherade ramar till och välj valfritt bildformat från de 20 olika tilläggarna. Att extrahera alla ramar är kanske inte den bästa lösningen om du har att göra med en GIF-fil som har några tusen ramar. Vad du kan göra är att trycka på G- tangenten på tangentbordet för att pausa animeringen och följt av genom att trycka på C- tangenten för att fånga skärmdumpen för den ramen.
Ladda ner IrfanView
2. ImageMagick
Om du letar efter ett gratis kommandoradsverktyg för att extrahera ramar från en animerad GIF-fil är ImageMagick ditt val. ImageMagick består av flera gratis kommandoradsverktyg för att skapa, redigera, komponera eller konvertera bilder som stöder över 100 format. Du behöver bara använda programmet convert.exe från ImageMagick-sviten för att extrahera alla ramar från en animerad GIF. En vcomp100.dll-fil måste också vara i samma katalog som convert.exe för att fungera.
konvertera -coalesce animation.gif animation_% d.gif
Kommandoraden ovan kommer att extrahera alla ramar från animation.gif-filen till samma katalog med ett extra understreck och stegnummer som läggs till i slutet av filnamnet. Observera att alternativet -massage är viktigt för att spara varje extraherade ramar som fullständiga ramar, annars får du bara skillnaderna mellan ramar.
Ladda ner ImageMagick
3. FFmpeg
Du kanske har hört talas om FFmpeg från ett codec-paket och det innehåller bibliotek för att spela in, konvertera och strömma ljud- och videofiler. Även om ImageMagick kan göra jobbet är FFmpeg mer lämpad att hantera stora animerade bilder med tusentals ramar som kan få ImageMagick att krascha. Du måste använda den körbara ffmpeg.exe från bin-mappen med kommandoradsargumenten nedan.
ffmpeg -i animation.gif animation% 05d.png
Utmatningsfilnamnet åtföljs av ett inkrementellt antal upp till högst 5 siffror. Detta kommer att innebära att% 05d från exemplet kommandorad ovan kan producera upp till 99999 filer. Om du har en animerad GIF-fil som har över hundra tusen ramar, måste du ändra% 05d till% 06d.
Ladda ner FFmpeg
4. GifSplitter
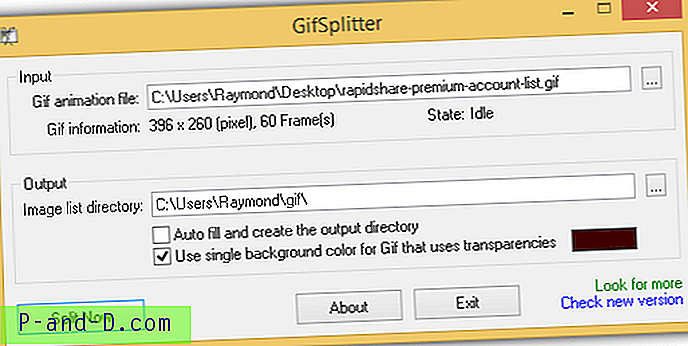
Om kommandoradsverktygen är lite för avancerade för dig, här är en no-brainer, riktigt lätt att använda, litet och bärbart freeware som heter GifSplitter som automatiskt kan extrahera alla ramar i en animerad GIF-fil. Ladda ner, extrahera och kör programmet helt enkelt. Välj GIF-animationsfilen och välj utmatningsmappen. Den första kryssrutan är användbar för att automatiskt spara de extraherade GIF-ramarna i en ny katalog. Den andra kryssrutan är bara användbar när den animerade GIF har en transparent bakgrund och du vill byta ut den transparenta bakgrunden mot en färg.
Ladda ner GifSplitter
5. ezgif.com
Uppenbarligen är det enklaste och snabbaste sättet att extrahera ramar från en animerad GIF-fil genom en onlinetjänst. Detta sparar dig besväret med att ladda ner programvara till din dator eller se till att kommandoradsargumenten är korrekta. Besök bara ezgif.com i din webbläsare och ladda upp antingen den animerade GIF från din dator eller ange URL och klicka på knappen Upload.
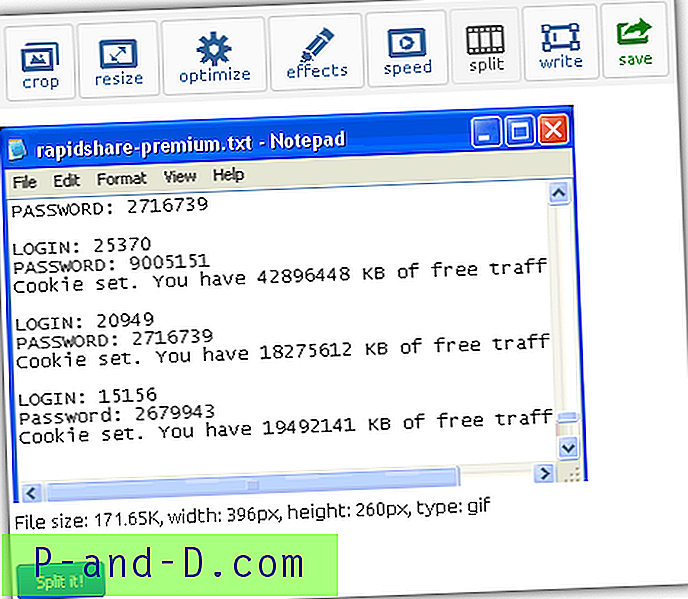
När GIF-filen har laddats upp klickar du på "Dela den!" -knappen och varje ram visas längst ner på webbsidan. I slutet av utgången kan du ladda ner alla extraherade ramar i en bekväm ZIP-fil. Några av de användbara funktionerna som finns på ezgif.com är möjligheten att ändra animationshastigheten, beskära, ändra storleken, komprimera, lägga till effekter och bädda in text över GIF.
Besök ezgif.com