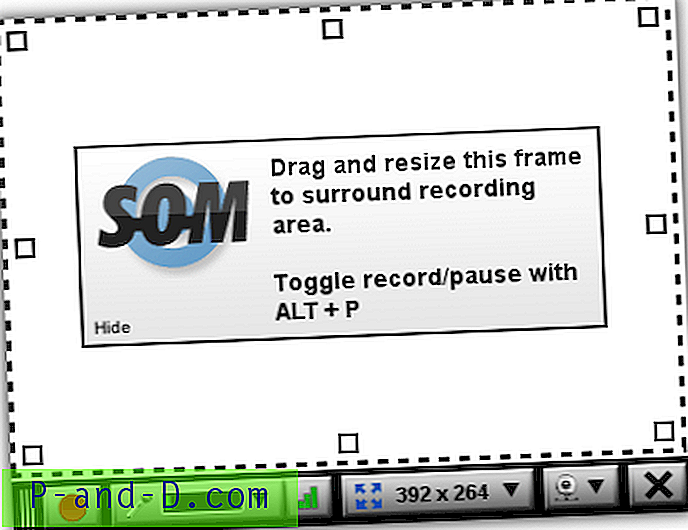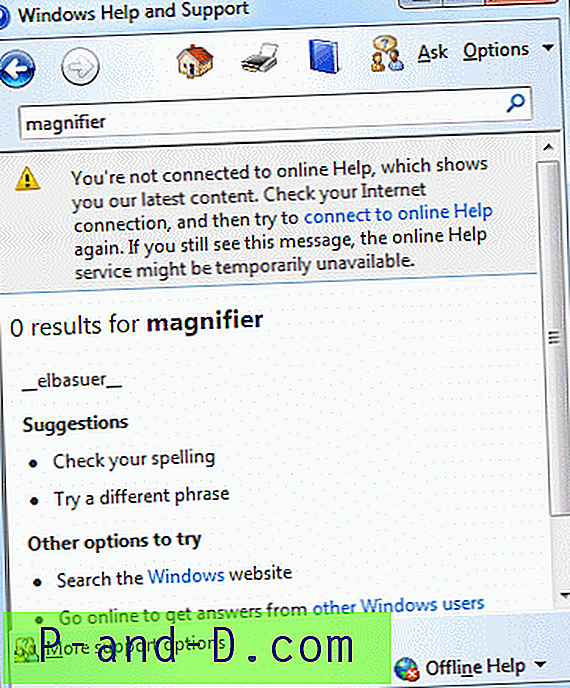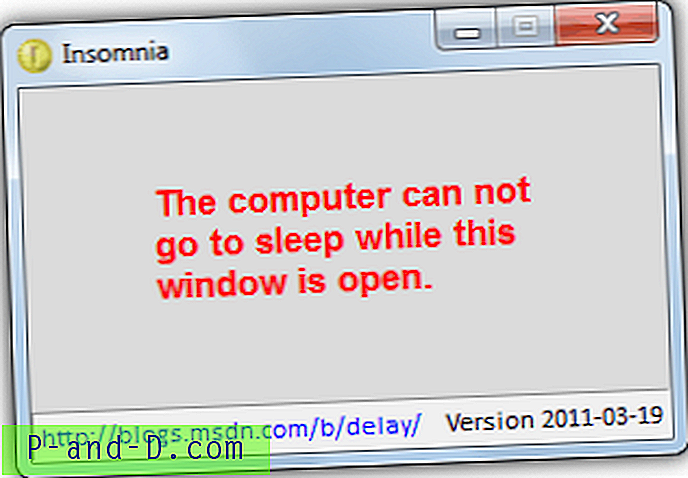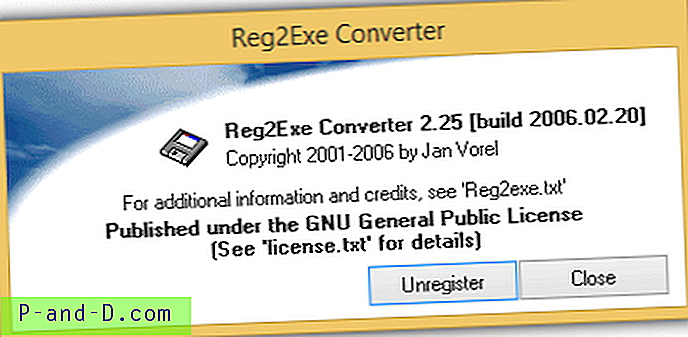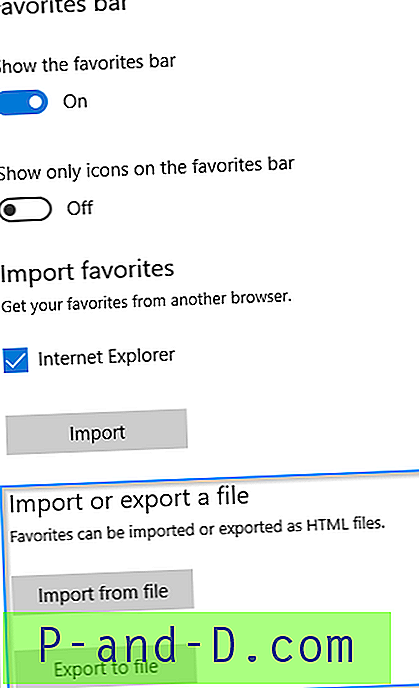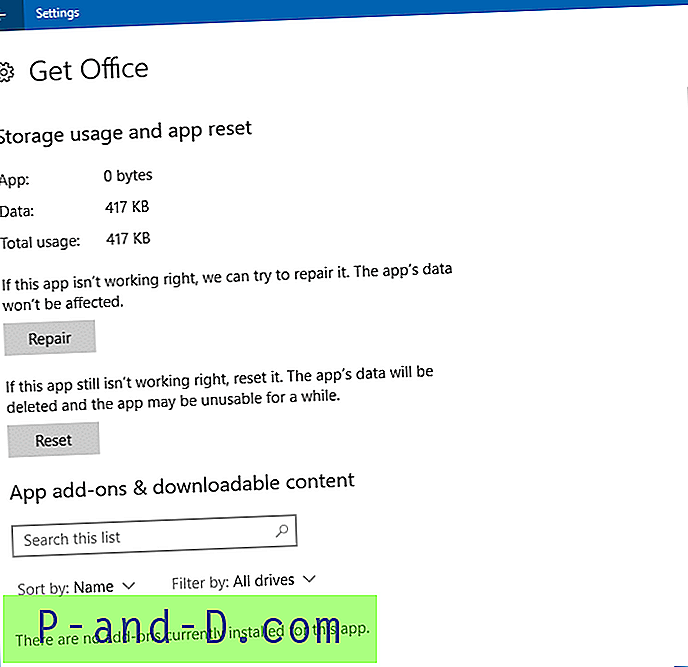WordPress är det dominerande Content Management System (CMS) och det uppskattas att cirka 25% av alla webbplatser på internet är byggda med det. Det goda med WordPress är hur lätt nästan vem som helst kan installera och administrera sin egen blogg utan att behöva ha kunskap om HTML, JavaScript eller CSS etc. Med de tusentals tillgängliga teman och plugins kan du redigera och ändra din blogg så mycket eller så lite du vill.
När det finns hundratals eller tusentals inlägg och kommentarer på en blogg blir det svårare att hantera eftersom du kanske måste göra ändringar i flera inlägg på en gång. Du kan till exempel överföra bilder till en dedikerad CDN-server för att kunna betjäna bilder snabbare. Detta betyder att alla länkarna i dina inlägg som visar bilder måste ersättas med den nya URL: n. Eller så kan du ha provat massor av plugins och redundant data har lämnats kvar i inlägg som en biverkning.
Som standard kan WordPress inte redigera innehållet i flera inlägg på en gång så att ett annat sätt behövs för att göra det. Här har vi 5 olika metoder för dig att prova.
1. Sök och ersätt WordPress-plugin
Det finns flera WordPress-plugins som gör att du kan utföra en sökning och ersätta på text inom de flesta områden av din blogg. Plugin Search & Replace har valts här eftersom den har tillräckligt med funktioner för allmän användning, är populär, lätt att använda och får periodiska uppdateringar. 1. Ladda ner Search & Replace-plugin, packa upp och ladda upp den till wp-content / plugins-mappen på din server. Alternativt kan du installera direkt från WordPress (plugins> Lägg till nytt> sök efter Sök & Ersätt> Installera nu> Aktivera plugin).
2. Gå till Verktyg> Sök & ersätt i administratörssidan. Ange söksträngen och ersätt strängen (kan lämnas tom för radering) och välj sedan bara tabellen wp_posts i listan.
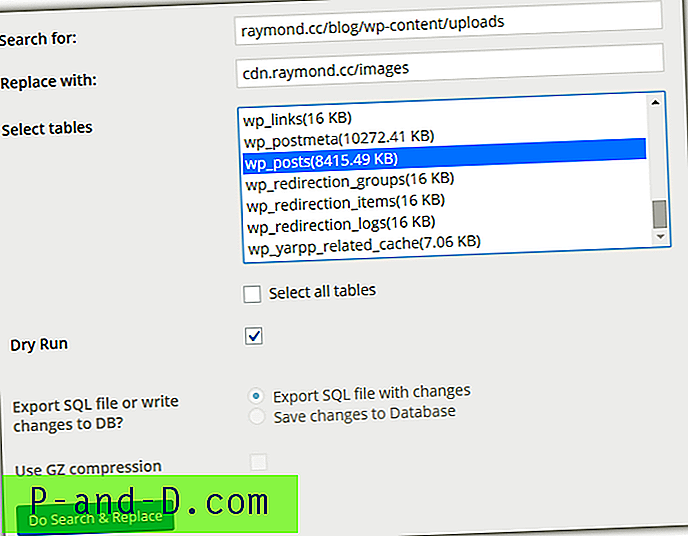
3. Klicka på knappen Sök & ersätt . Eftersom rutan Dry Run är markerad som standard kommer den bara att söka och visa hur förändringarna kommer att se ut. Överst får du en resultatruta som säger vad som hittades och vad som skulle ändras i en verklig ersättare. Klicka på "Visa detaljer" för att se ett före och efter fönster.
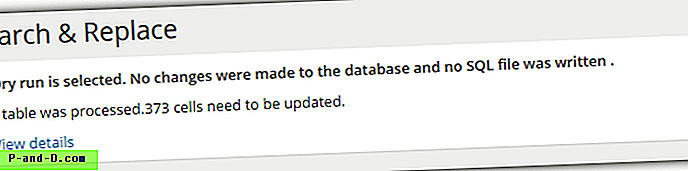
4. När du är nöjd med allt, avmarkera rutan Dry Run och välj för att spara ändringar i databasen och tryck på Do-knappen. Om du inte har några tidigare säkerhetskopior att exportera till SQL-fil med ändringar först skulle vara ett säkrare alternativ.
Det bra med Search & Replace är att det ger möjlighet att säkerhetskopiera och importera SQL-databasen samt hjälpa till att migrera från en domän till en annan.
Obs! Om sökfunktionen för Search & Replace inte är tillräckligt kraftfull, kan en annan plugin vi har talat om tidigare kallas Search Regex vara värt ett försök. Det innehåller kraftfulla regex-sökalternativ för att finjustera dina söktermer. Tyvärr har det inte uppdaterats på ett tag och andra funktioner som att titta på titlar, utdrag och inläggs-URL: er fungerar inte längre, men innehållet som söker och ersätter fungerar fortfarande. Se till att du har säkerhetskopierade databaser innan du provar det.
2. Databasökning och ersätt PHP-skript
Detta fungerar genom att använda ett PHP-skript som du laddar upp till din server och sedan göra sökning och ersätta ändringar i SQL-databasen. Det är mer användarvänligt än att gå igenom phpMyAdmin och samtidigt erbjuda tillräckligt med kraft för de flesta användare.
1. Ladda ner Sök Byt ut DB och extrahera Zip-filen. Gå in i mappen Search-Replace-DB-master för att hitta en annan med samma namn. Du kan eventuellt byta namn på det för säkerhetsändamål.
2. Ladda upp den mappen till din server och placera på samma plats som wp-admin, wp-content etc. I din webbläsare navigerar du till mappen, t.ex. mysite.com/blog/Search-Replace-DB-master.
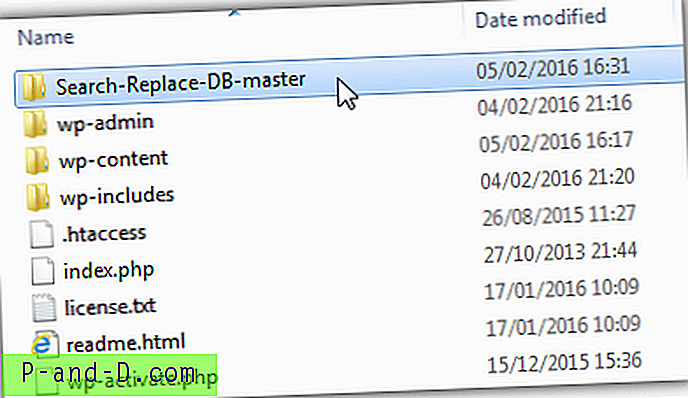
3. Kontrollera att skriptet automatiskt hittat WordPress-databasen när den har laddats. Om inte måste du ange informationen manuellt. Rutorna för sökning och byte är självförklarande med tilläggsalternativet Regex för avancerade användare.
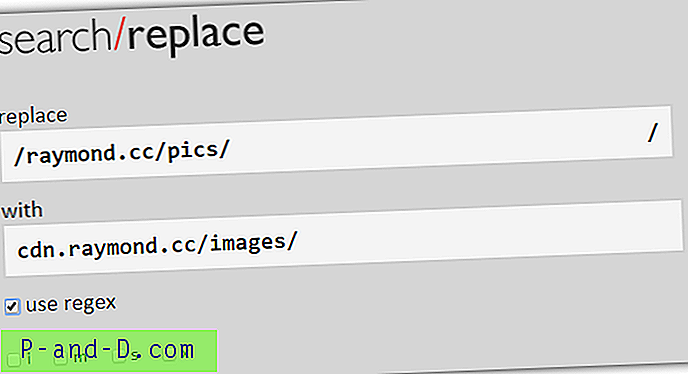
4. I tabeller väljer du " välj tabeller ", bläddrar nedför listan, letar upp wp_posts-tabellen och markerar den.
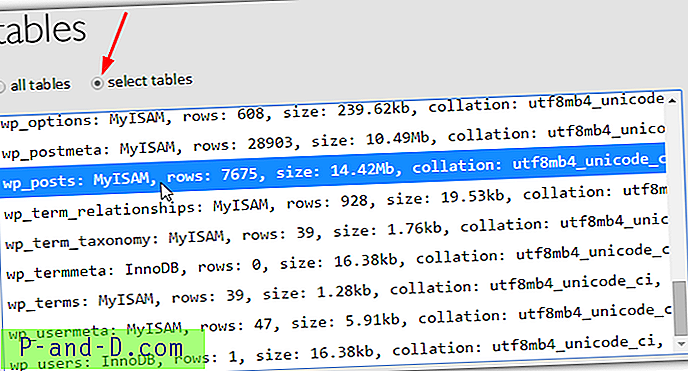
5. Nu är du redo att testa eller tillämpa ändringarna. Klicka på Dry Run för att utföra en sökning för att se hur många händelser som hittas och vad som kommer att ändras om ersättningen körs på riktigt. När du är lycklig klickar du på Live Run för att utföra ändringarna i databasen.
När du är klar med Search Replace DB klickar du på Delete-knappen för att ta bort den och säkra servern.
3. Enkel Sök och ersätt med phpMyAdmin
Personer med tillgång till WordPress SQL-databas kan redigera flera inlägg direkt från phpMyAdmin ganska enkelt. Detta kan vara riskabelt om du inte känner till phpMyAdmin så att mindre erfarna användare bör betrakta detta som en sista utväg för användning endast om du har problem med enklare metoder. Som alltid när du redigerar databasen rekommenderas adekvata säkerhetskopior.
1. Anslut till phpMyAdmin via din värd, t.ex. cPanel etc. Klicka på WordPress-bloggdatabasen i databaslistan.
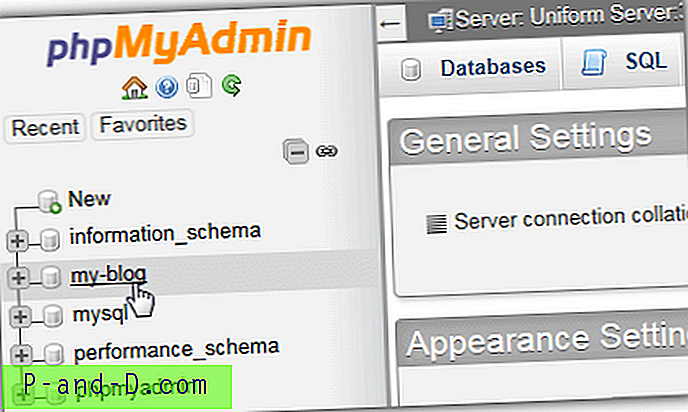
2. Hitta och klicka på tabellen wp_posts i tabellistan och sedan på Sök- knappen överst i huvudfönstret. Tryck på knappen Sök och ersätt precis nedan.
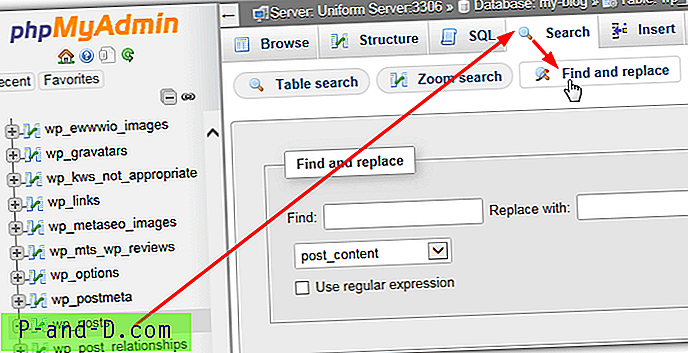
3. Fönstret Sök och ersätt är ganska enkelt, ange strängen att söka efter och strängen att ersätta den med, ett vanligt uttrycksalternativ är tillgängligt för mer avancerad användning. Rullgardinsmenyn är som standard att söka efter innehåll i inlägget, men kan ändras till posttitlar eller postutdrag osv. Om du klickar på Start startar sökningen genom inlägg i databasen.
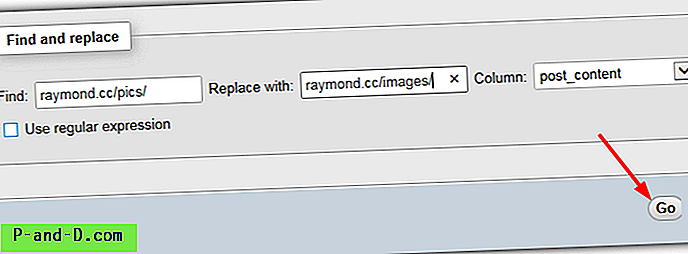
4. Om något har hittats kommer en förhandsgranskning av de berörda artiklarna att visas med den ursprungliga texten till vänster och hur förändringarna kommer att se ut till höger. Klicka på Ersätt om du är nöjd med ändringarna.
Du kan inte ta bort text med den här metoden och måste förse en ersättare med sträng, en lösning på det är den mer avancerade manuella sökningen och ersätt nedan.
4. Manuell Sök och ersätt med phpMyAdmin
Det enkla att hitta och ersätta ovan är bara en frontend för manuella SQL-frågor men du kan ange dessa kommandon manuellt om du vill, även om diskretion rekommenderas eftersom denna metod är potentiellt lite farligare.
1. Anslut till phpMyAdmin och välj WordPress-databasen i listan. Klicka på SQL högst upp i huvudfönstret.
2. Med SQL-frågefönstret kan du ange alla typer av olika frågor, en sökning och ersättning på innehåll i blogginlägg är relativt enkel:
UPDATE wp_posts SET post_content = Byt ut (post_content, 'sök efter', 'ersätt med');
Samma fråga har rensats upp nedan och gjort det lättare att läsa med knappen Format.
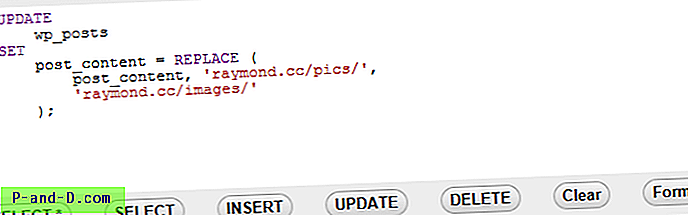
3. Tryck på Go- knappen när du är säker på att din fråga är korrekt. Observera att detta inte erbjuder en förhandsgranskning som den enklare hitta och ersätta och åtgärden tillämpas omedelbart på databasen.
En fördel med den här metoden är att du kan använda den för att ta bort text, ange en tom sträng för att ersätta med:
UPDATE wp_posts SET post_content = Byt ut (post_content, 'deletethis', ”);
Även om vi inte kommer att gå in på det här kan du använda mer avancerade frågor för att hitta det du letar efter, till exempel LIKE-kommandot för att söka efter liknande termer och ersätta annat inlägg som titlar eller utdrag. MySQL-manualen har mycket mer information om ämnet.
5. SQL-frågor från ett WordPress-plugin
Om du vill redigera innehållet i databasinlägget med samma SQL-frågor som ovan men inte har tillgång till phpMyAdmin, finns det ett WordPress-plugin som heter SQL Executioner som låter dig göra detta.
1. Ladda ner SQL Executioner, extrahera och ladda upp till plugins-mappen på din server eller installera den direkt från WordPress admin (Plugins> Lägg till New> search for SQL Executioner> Install Now> Activate).
2. Gå till Verktyg> SQL Executioner i admin-sidofältet, ange din valda SQL-fråga i textrutan och tryck Exekver SQL för att köra frågan.
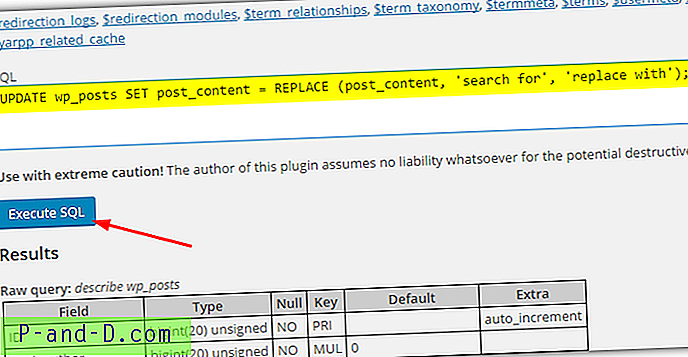
Kommandot körs omedelbart och är irreversibelt, så se till att du skriver in det korrekt och har tillräckliga säkerhetskopior för fall.
Tips: Om din inläggstabell inte har standardnamnet på wp_posts kan du hitta vad det heter genom att klicka på $ posts och titta på Raw-frågan precis under Resultat.