Ibland betyder en mjukvara som är den mest populära i sin kategori inte nödvändigtvis att den är den bästa. Men när det gäller LastPass är det för närvarande den mest populära lösenordshanteraren och onekligen den bästa i branschen. Även om KeePass är en utmärkt open source-lösenordshanterare som är mycket flexibel och utdragbar kräver det att användaren har erfarenhet av datorer för att kunna konfigurera det och också använda det på rätt sätt.
LastPass har ytterligare fördelar jämfört med KeePass som inkluderar molnlagring online som gör att du kan komma åt ditt lösenord var som helst så länge det finns en internetanslutning. Det är också lättare att installera och använda om man jämför med KeePass. En viktig sak i att använda en lösenordshanterare som många inte känner till är deras roll för att hålla sitt lösenordshanteringskonto säkert. De flesta skulle bara tro att det är företagets ansvar att hålla sitt krypterade lösenord säkert på sina servrar och mycket snabbt lägga skylden på LastPass när deras konto kompromitterades.
De två huvudsakliga säkerhetsöverträdelserna i LastPass visar att endast små delar av databasen som kan användas för att knäcka användarens huvudlösenord har kopierats ut av inkräktaren men inte rörde den krypterade användarvalvinformationen. Så om du har använt ett starkt huvudlösenord som inte finns i ordboken tillsammans med en multifaktor-autentisering, finns det en väldigt låg risk att din LastPass-inloggningskontoinformation kan komma åt olagligt av hackaren.
För att ytterligare skydda och säkra ditt LastPass-konto är här 10 riktlinjer du bör följa. 1. Använd skärmtangentbordet
När du vill logga in på ditt LastPass-konto antingen från den officiella webbplatsen eller webbläsarförlängningen, se till att du alltid använder det virtuella tangentbordet på skärmen för att ange ditt lösenord snarare än att använda ditt fysiska tangentbord. Nedan visas ett skärmdumpsexempel på LastPass Master Login-fönster. Klicka bara på länken "Skärmtangentbord" längst ner i dialogrutan.
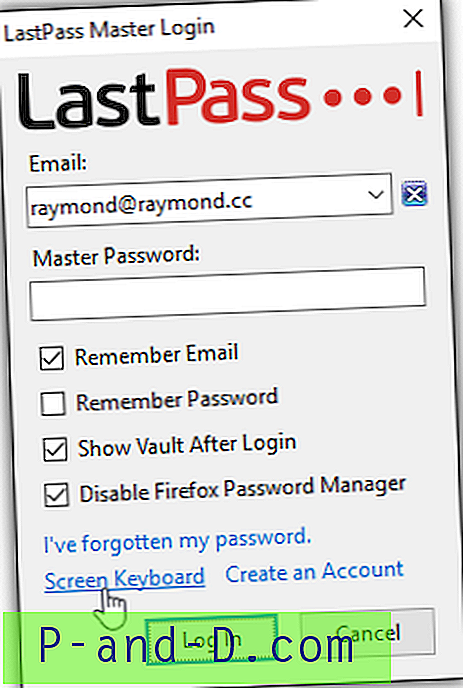
Din standardwebbläsare startar och laddar automatiskt LastPass-inloggningssidan med skärmtangentbordet aktiverat. Du kan skriva din e-postadress med hjälp av tangentbordet, men se till att lösenordet anges med muspekaren för att klicka på tecknen.
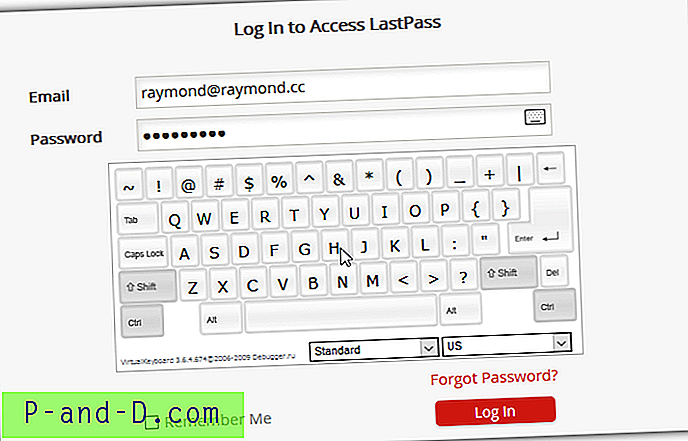
Detta skyddar effektivt mot en tangentbordslogger från att fånga ditt LastPass-huvudlösenord. Men detta räcker fortfarande inte eftersom en skärmloggare fortfarande kan konfigureras för att automatiskt fånga din skärm med musklick.
2. Använd multifaktorautentisering
Du kan göra ditt bästa för att skydda ditt LastPass-huvudlösenord, men människor kan göra misstag. När en hackare lyckas få tag i ditt huvudlösenord skulle de förhindras från att logga in på ditt LastPass-konto om du har aktiverat multifaktorautentisering. Den här funktionen lägger till ytterligare ett effektivt säkerhetslager för att skydda ditt LastPass-konto. Nedan visas ett exempel på LastPass som frågar efter YubiKey-autentisering efter att du har angett ett giltigt huvudlösenord.
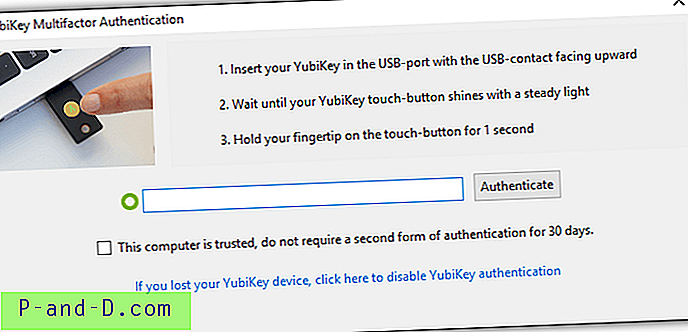
LastPass stöder många olika tvåfaktors autentiseringsmetoder som är smartphonebaserade appar, mjukvarubaserade tjänster och hårdvarutoken. Uppenbarligen är hårdvarutoken som YubiKey mest effektiva eftersom till skillnad från en smarttelefon som också kan infekteras av skadlig programvara för att omdirigera meddelanden till hackaren, är hårdvarutokens offline enheter. För att aktivera multifaktor-autentisering, logga in på ditt LastPass-konto, gå till Kontoinställningar och välj Multifaktoralternativ. Välj de alternativ som är möjliga för dig att använda.
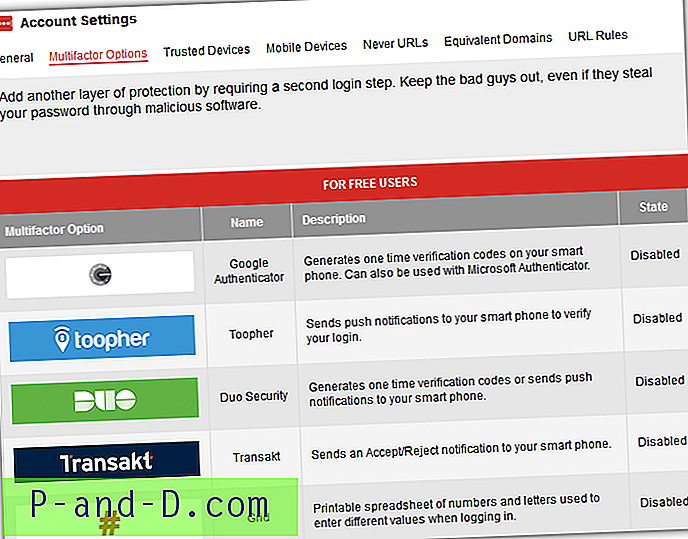
Observera att tvåfaktorautentiseringen bara lägger till ytterligare ett lager av säkerhet, men inte ger mer styrka till krypteringen av din databas. Detta innebär att om du använder ett mycket svagt lösenord och en hacker lyckats brute tvinga ditt huvudlösenord, kan de fortfarande inte logga in på grund av den andra faktorautentiseringen.
3. Konfigurera återställning av SMS-konto
På varje onlinekonto finns det definitivt en funktion för att återställa din inloggningsinformation genom att skicka en unik länk till din registrerade e-postadress. LastPass kommer faktiskt med en bättre metod som är genom att skicka ett textmeddelande till din telefon men du måste först registrera ditt mobilnummer hos systemet för att detta ska fungera.
Logga in på ditt LastPass-konto, gå till Kontoinställningar och på fliken Allmänt, bläddra ner tills du ser ”SMS-kontogräkning”. Klicka på knappen Uppdatera telefon, klicka på knappen Lägg till nummer, ange ditt LastPass-huvudlösenord för att bekräfta åtgärden, välj land och ange ditt telefonnummer. Klicka till sist på knappen "Skicka testkod" och vänta på att LastPass skickar ett textmeddelande med en 6-siffrig kod som måste anges i det sista steget.
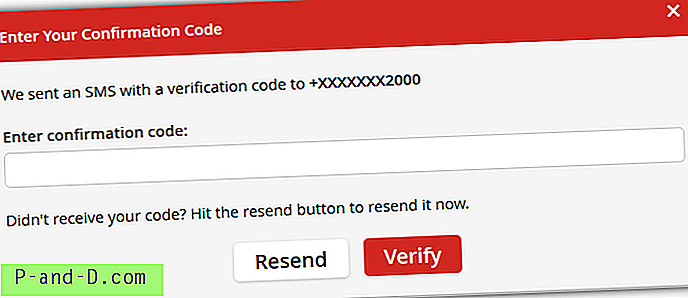
Om du inte hittar länken för att konfigurera återställning av SMS-konto kan du göra det från den här direkta länken https://lastpass.com/update_phone.php.
4. Aktivera begränsning av land
Om du inte har lagt märke till har många onlinetjänster börjat upptäcka om användaren är inloggad från ett annat land baserat på IP-adressen. Om du till exempel vanligtvis loggar in på ditt Facebook-konto från USA och plötsligt loggar någon in på ditt konto från Ryssland, börjar Facebook visa bilder av dina vänner och ber dig välja namnen som är associerade med fotona som en verifiering. Du kan också hitta en liknande men striktare begränsning som är att tillåta inloggning från utvalda länder.
För att aktivera alternativet för begränsning av land, logga in på ditt LastPass-konto, gå till Kontoinställningar, klicka på " Visa avancerade inställningar " längst ner på skärmen och markera kryssrutan för "Tillåt bara inloggning från valda länder ". En lista över länder kommer att visas tillsammans med kryssrutorna, så välj bara det land som du troligtvis skulle vara i när du vill logga in på ditt LastPass-konto.
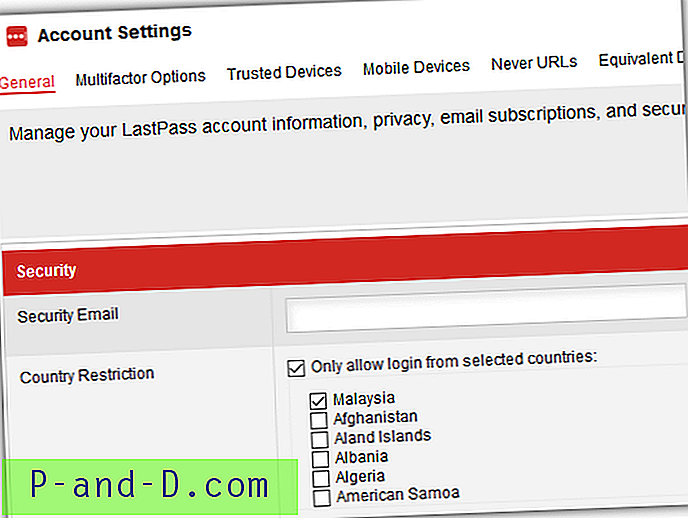
Även om denna begränsning inte är lurssäker eftersom hackaren enkelt kan kringgå detta genom att använda en proxy eller en VPN som finns i samma land som du, kan den lägga till ytterligare ett lager av säkerhet.
5. Använd lösenord för en gång
Engångslösenord är bra för att logga in på ditt LastPass-konto på en offentlig dator som inte tillåter installation av programvara eller tillägg. Allt du behöver göra är att logga in på ditt LastPass-konto, gå till webbsidan för One Time Passwords och klicka på "Lägg till ett nytt One Time Password" på sidan för att generera ett unikt lösenord som bara kan användas en gång för att logga in på ditt LastPass-konto. Det finns också en utskriftsknapp för att enkelt skriva ut lösenord för en gång utan att manuellt måste skriva ner det på ett papper.
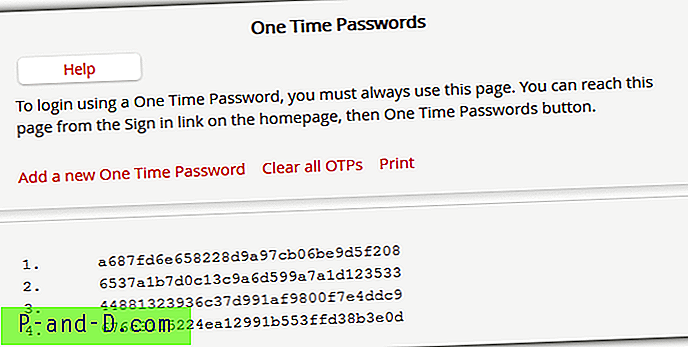
För att generera dina engångslösenord, logga in på ditt LastPass-konto, gå till Fler alternativ, utvidga Avancerat och klicka på “Engångslösenord”. Alternativt kan du också direkt besöka denna URL https://lastpass.com/otp.php. Observera att inloggning till ditt LastPass-konto med en gång-lösenord måste göras från samma URL som du genererade OTP.
6. Använd bokmärken
Bookmarklets är ett innovativt sätt att direkt logga in på en till webbplats utan att behöva installera LastPass-tillägget i webbläsaren eller skriva in lösenordet manuellt. Detta kan göras genom att lägga till en rad javascript som ett bokmärke i bokmärkeverktygsfältet som normalt är dold som standard i de flesta webbläsare. När detta är gjort, allt du behöver göra är att se till att du är inloggad på ditt LastPass-konto. När du öppnar en webbsida som kräver att du loggar in och inloggningsuppgifterna finns i ditt LastPass-konto klickar du bara på bokmärket och det kommer automatiskt att logga in dig.
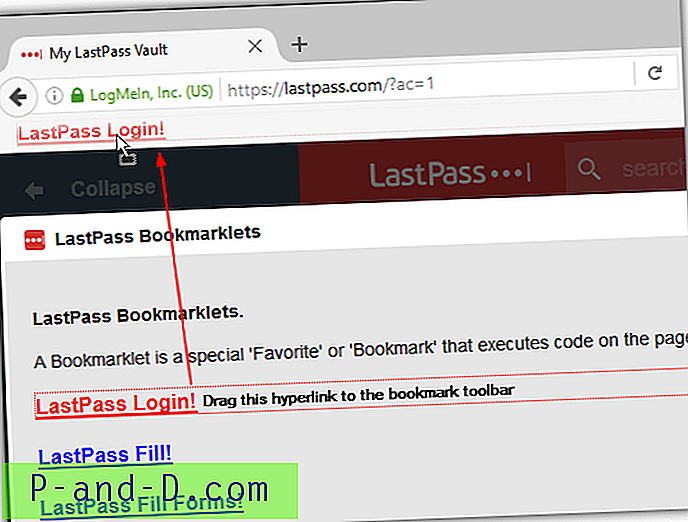
Den här metoden är säker från keyloggers eftersom det inte finns någon maskinskrivning från tangentbordet och det finns inte heller någon kopiering eller klistra in som innefattar klippbordet som också kan fångas med keylogger-programvara. Alternativet LastPass-bokmärken är dock ganska doldt och du kan hitta det i Fler alternativ> Avancerat> Bokmärken.
7. Använd LastPass Portable
Om den offentliga datorn tillåter är det bäst att köra din egen bärbara Firefox eller Chrome från din USB-flashenhet med LastPass-förlängningen installerad. Observera dock att om du vill använda LastPass Portable finns det en specifik bärbar version av LastPass för Firefox och Chrome som kan laddas ner från den officiella LastPass-webbplatsen. För att installera besöker du den länk som tillhandahålls, klickar på fliken Windows och bläddrar nedåt tills du ser LastPass Portable nedladdningsknapp för Firefox eller Chrome.
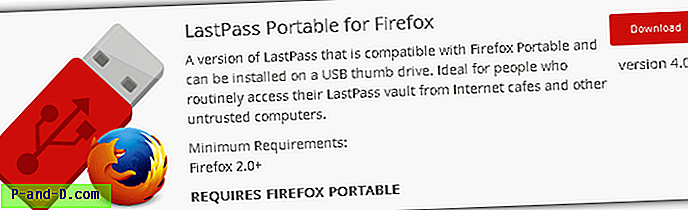
Anledningen till att det finns en speciell uppbyggnad av LastPass Portable för bärbara webbläsare är att den normala versionen sparar den krypterade offline-databascachen i användarens LocalLow-mapp i AppData. När du använder LastPass Portable sparar tillägget inte offline-databasen på den lokala datorn.
Ladda ner LastPass Portable
8. Använd stark lösenfras som huvudlösenord
Vi har sagt detta ett par gånger i den här artikeln och folket från LastPass betonar också vikten av att använda ett starkt huvudlösenord. Ett starkt lösenord är minst 8 tecken långt, innehåller stora och små bokstäver, siffror och symboler. Med denna otroliga kombination är det mycket troligt att du kommer att ha problem med att memorera det i första hand, eller ännu värre om du en dag glömmer det. Ett bättre och mer effektivt starkt lösenord skulle vara att använda en lösenfras.
Här är ett exempel på ett starkt lösenord: 3Rv * dPprjy * 1
Och här är ett exempel på en stark lösenfras: Mybirthdayis0nthe1st0fjanuary198o!
Du kan naturligtvis anstränga dig för att memorera det superstarka lösenordet men det skulle vara mycket lättare om du använder den starka lösenfrasen istället. Det har mycket fler karaktärer och lättare att memorera. Att helt enkelt byta ut några av vokalerna med siffror och lägga till en eller två symboler ökar kraftigt lösenordet kraftigt.
9. Kör säkerhetsutmaning
Om du har använt LastPass mycket länge eller har importerat dina inloggningsuppgifter från en annan lösenordshanterare, är det bra att köra LastPass Security Challenge för att automatiskt analysera styrkan för alla lösenord lagrade i LastPass-valvet. Med denna analys som utförs lokalt på din dator och inte på LastPass-fjärrservrar får du snabbt veta vilket lösenord som behöver ändras eller uppdateras med ett starkare.
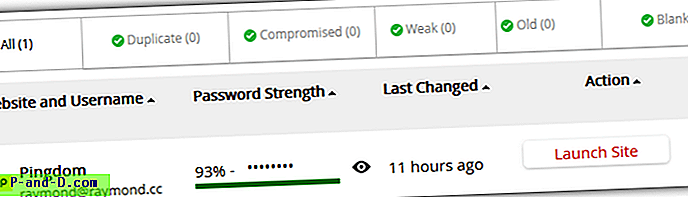
För att starta säkerhetsutmaningen, klicka på LastPass-ikonen, gå till verktyg och välj säkerhetsutmaning. Om du går från online-kontoinställningarna hittas det i den vänstra sidofältet. Alternativt kan du också använda den direkta länken nedan för att direkt få tillgång till webbsidan Security Challenge.
Besök LastPass Security Challenge
10. Aktivera begränsningar för mobila enheter
Om du har ett premiumabonnemang för LastPass som låter dig synkronisera ditt valv med smartphone-appar, är det bäst att aktivera alternativet för begränsning av mobilenheter. Konceptet med denna funktion liknar MAC-adressfiltrering som finns i de flesta trådlösa routrar som endast tillåter anslutningar från erkända MAC-adresser för trådlösa adaptrar.
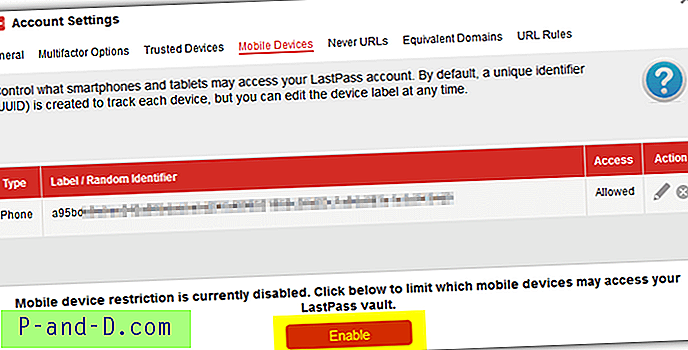
Du kan aktivera funktionen för begränsning av mobilenheter i dina LastPass-kontoinställningar, gå till mobila enheter och klicka på knappen Aktivera längst ner på sidan. Observera att du endast bör aktivera denna begränsning EFTER du är klar med att installera appen på din smartphone och logga in på ditt konto. Aktivering av denna begränsning kommer att förhindra att en mobil kan logga in på ditt LastPass-konto.
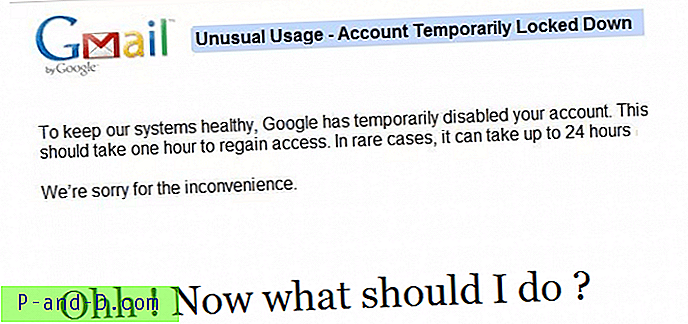
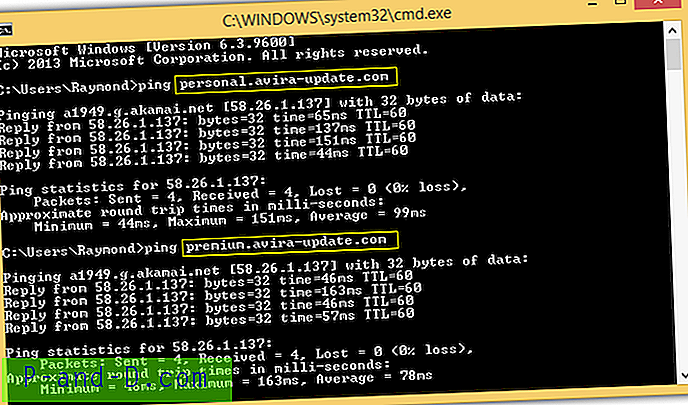
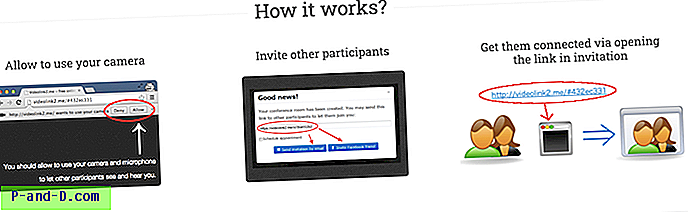
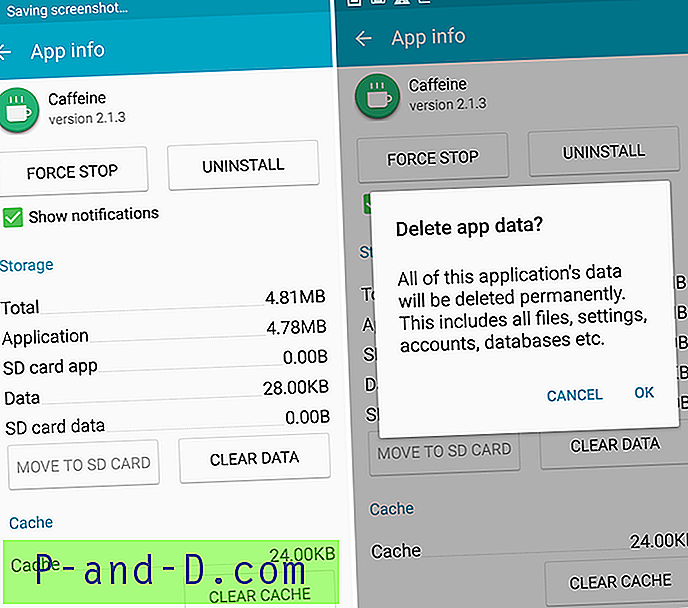
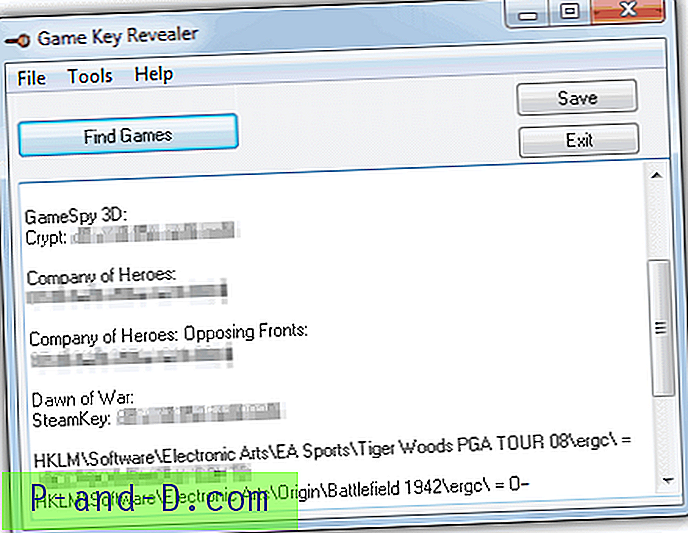
![[EdgeManage] Edge Favorites Management Utility Låter dig importera, exportera, sortera, byta namn och flytta favoriter](http://p-and-d.com/img/microsoft/385/edge-favorites-management-utility-lets-you-import.jpg)