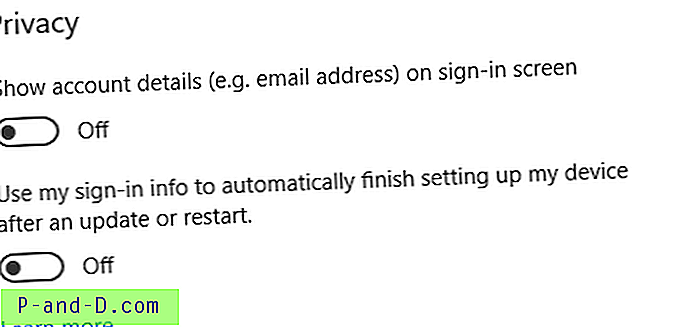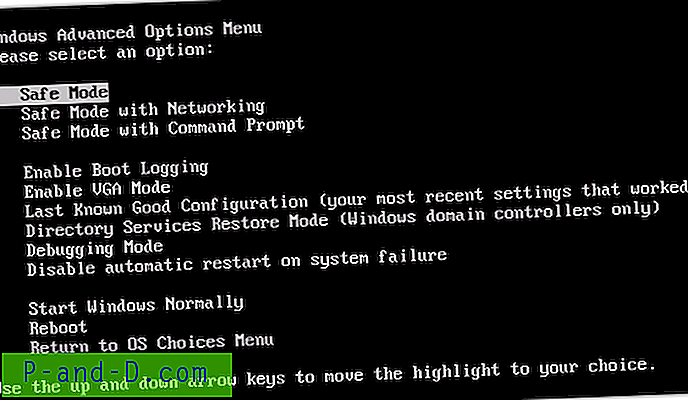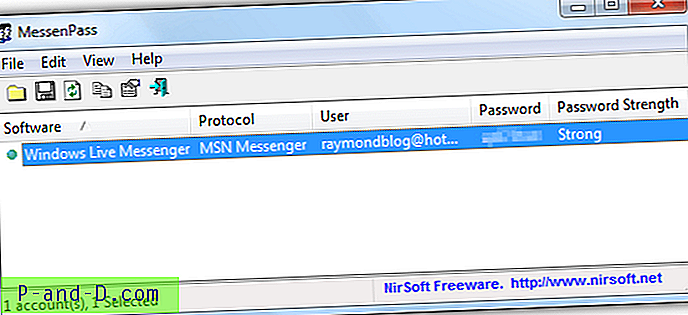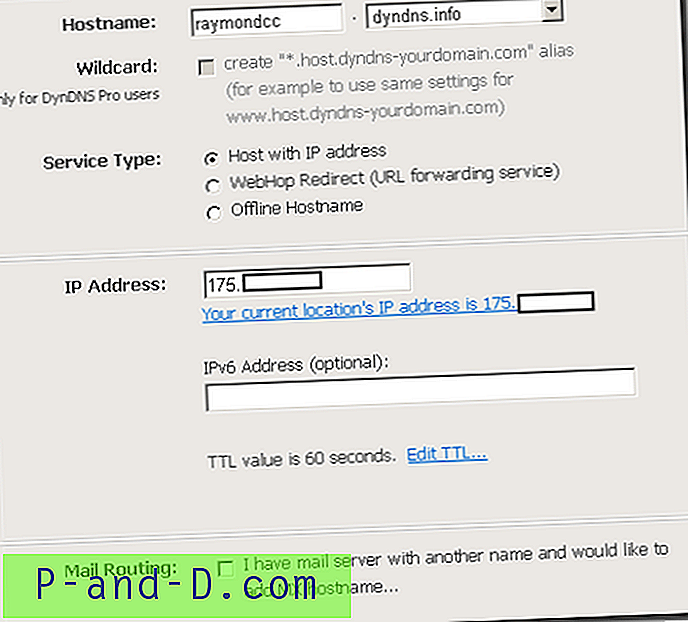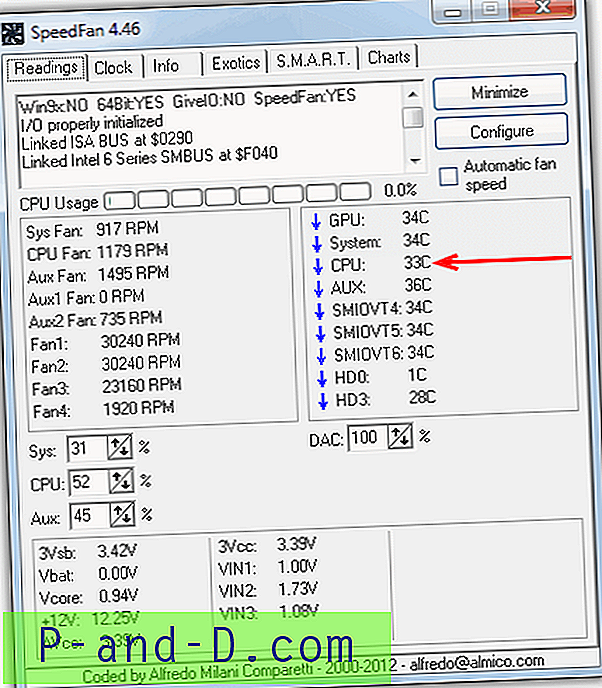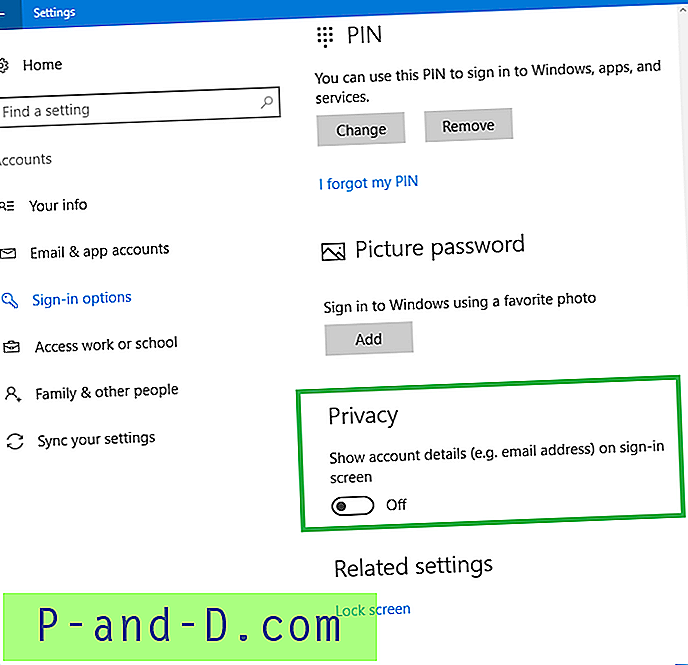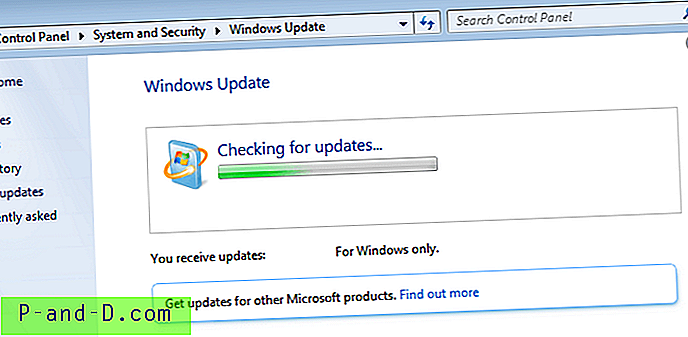När du har installerat en funktionsuppdatering som Fall Creators Update, kan du kanske möta ännu ett konstigt problem. När datorn startas om är den första skärmen som kan dyka upp innan inloggningsskärmen: “ Användarnamnet eller lösenordet är felaktigt. Försök igen. ”
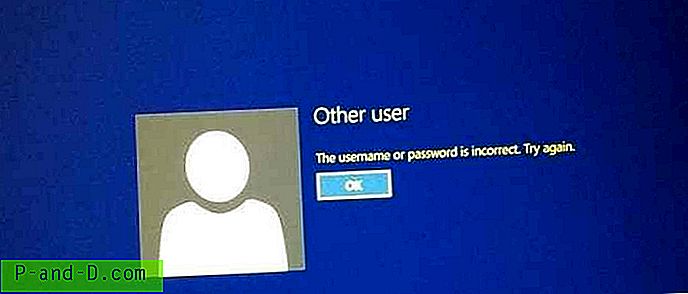
Observera att skärmen ovan dyker upp redan innan välkomstskärmen visas; visas även om du inte har haft en chans att ange något användarnamn eller lösenord. När du har avslutat meddelandet ovan kan du skriva in referenser på inloggningsskärmen och logga in.
Detta liknar Fall Creators Update dubbelinloggningsproblem diskuterat i inloggningsskärmen visas två gånger i Fall Creators Update, och fixingen är exakt densamma.
Om du är inloggad på ett användarkonto (säg "Användare1") och du startar om datorn utan att logga ut först. När du loggar in som "User2" efter uppstart kan du se att "User1" fortfarande visas som inloggad . Med andra ord, användarna loggas automatiskt in efter varje omstart, vilket är en oönskad sak att hända.
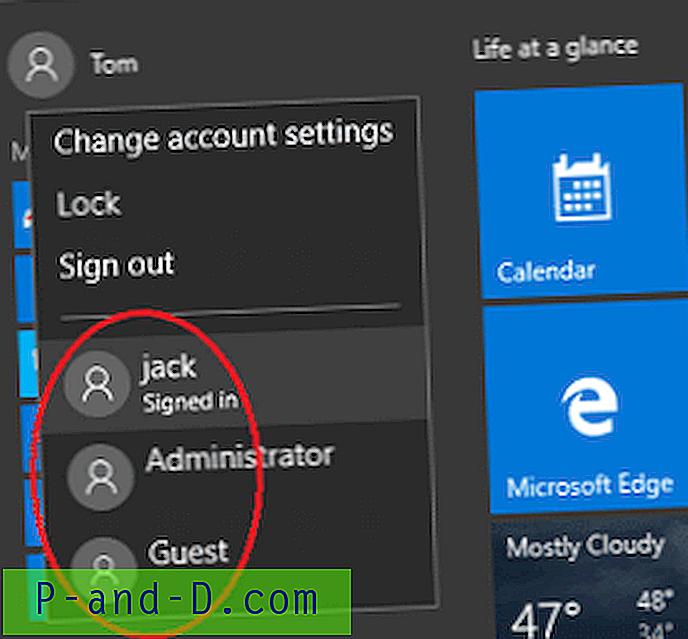
Dessa problem beror inte på funktionen Snabbstart eller automatisk inloggningsmetod för netplwiz.
[Fix] "Användarnamnet eller lösenordet är fel" vid varje omstart
Det felaktiga lösenordsfelet inträffar endast när inställningen Använd min inloggningsinformation för att automatiskt slutföra installationen av min enhet efter att en uppdatering eller omstart har aktiverats. Denna inställning är tänkt att påskynda Windows-uppdateringsprocessen genom att automatiskt logga in efter en omstart och slutföra installationen av din enhet. Då låses din enhet för att skydda ditt konto och din personliga information.
I Windows 10 v1703 placerades detta alternativ under Inställningar → Uppdatering & säkerhet → Windows Update → Avancerade alternativ.
Inaktivera "Använd min inloggningsinformation" för att åtgärda Windows 10-inloggningsproblem:
- Klicka på Start-knappen, välj Inställningar
- Klicka på Konton och välj sedan inloggningsalternativ.
- Stäng av Använd min inloggningsinformation i avsnittet Sekretess för att automatiskt slutföra installationen av min enhet efter en uppdatering eller omstart .
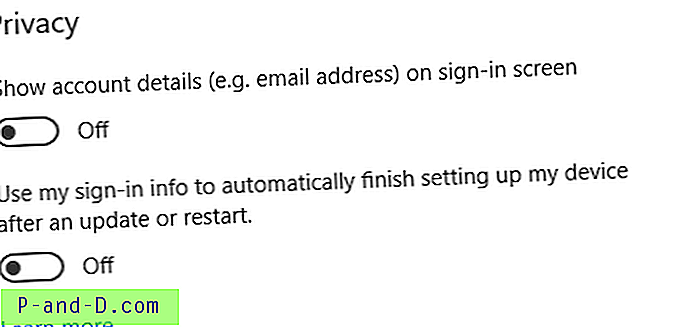
- Starta om Windows.
Ser du fortfarande fel lösenordsfel vid uppstart?
För att undvika felet " Användarnamnet eller lösenordet är felaktigt " i Windows 10 och för att lösa inloggningsproblemen med användarkontot är här en checklista som du ska följa:
- Se till att locket inte är aktiverat om ditt lösenord innehåller alla små bokstäver.
- En felaktig tangentbordslayout kan hindra dig från att skriva tecken i ditt lösenord. I system där flera multipla tangentbordslayouter är konfigurerade, se till att välja rätt tangentbordslayout för att skriva lösenordet på inloggningsskärmen. Du kan ändra tangentbordslayouten i det högra nedre hörnet av inloggningsskärmen för Windows 10. När du har ändrat rätt layout bör ditt lösenord fungera.
- Använder du samma Microsoft-konto (MSA) (istället för ett lokalt användarkonto) på flera Windows 10-enheter? Om så är fallet måste du veta att om du ändrar lösenordet i en dator måste samma lösenord användas på andra enheter som använder samma MSA. Detta är en viktig punkt som ofta förbises av användare.
Om du dessutom har
Netplwiz.exeautomatisk inloggning medNetplwiz.exetidigare, måste du rensa den och konfigurera om igen. Mer information finns i Ställa in automatisk inloggning till ditt konto - Klicka på länken Glömt mitt lösenord från inloggningsskärmen och återställ lösenordet för ditt Microsoft-konto. Du kan återställa den med alternativt e-post-id eller telefonnummer. En säkerhetskod skickas till ditt alternativa kontakt-ID eller mobilnummer för att verifiera ditt konto. När du har verifierats och lösenordet återställs, logga in på ditt konto med det nya MSA-lösenordet på alla dina Windows 10-enheter. Alternativt kan du besöka länken Återställ lösenord
https://account.live.com/password/resetfrån en annan dator - Om du använder ett lokalt konto istället för MSA kan du återställa lösenordet med två metoder:
- Ange ett felaktigt lösenord på inloggningsskärmen för att öppna alternativet för att återställa lösenordet. Välj Återställ lösenord, svara på dina säkerhetsfrågor och ange sedan ett nytt lösenord. (eller)
- Aktivera det inbyggda administratörskontot via Windows Återställningsalternativ och återställ sedan enkelt ditt lokala lösenord för ditt användarkonto. Se artikel Hur du återställer förlorade administratörsrättigheter eller lösenord i Windows 10
- Om ingenting hjälper kan du skapa ett nytt användarkonto genom att aktivera det inbyggda administratörskontot via Windows RE
- Det sista alternativet är att kontakta Microsofts support eller fylla i ett formulär för återställning av konto. Om du har glömt ditt lösenord för Microsoft-kontot och inte har tillgång till säkerhetsinformationen på ditt konto, är formen för återställning av kontot ett verktyg som du kan använda för att ge ytterligare information så att Microsoft kan se till att du (och bara du) få åtkomst till ditt konto.
Hoppas att informationen i den här artikeln hjälpte dig att fixa eller lösa Windows 10-felaktiga lösenordsbugg.