I dialogrutan Windows-funktioner ( optionalfeatures.exe ) kan du lägga till eller ta bort ytterligare eller valfria Windows-funktioner. Till exempel kan du ta bort mediefunktioner → Windows Media Player med hjälp av Windows-funktionerna (“Slå på Windows-funktioner på eller av”) om du inte längre planerar att använda WMP.
Ibland kan rutan "Slå på eller stänga av Windows-funktioner" vara helt tom.
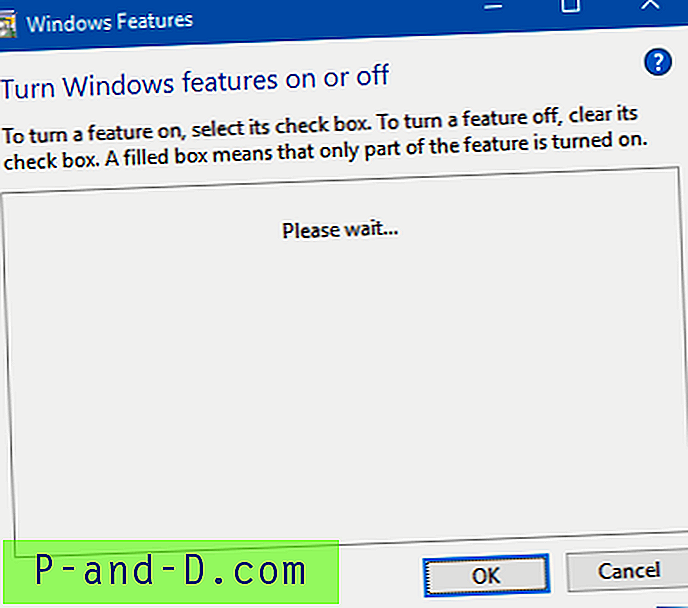
Om den valfria Windows-funktionslistan inte fylls i även efter att ha väntat i flera minuter är det här hur du löser problemet.
[Fix] Aktivera eller avaktivera Windows-funktioner är tomt i Windows 10
Steg 1: Starta Windows Modules Installer-tjänsten
- Tryck på WinKey + R för att öppna dialogrutan Kör
- Skriv
services.mscoch tryck ENTER. Detta öppnar servicekonsolen. - Dubbelklicka på Windows Modules Installer- tjänst.
- Ställ in starttypen till Automatic.
- Om Windows Modules Installer-tjänsten inte körs, klicka på Start-knappen för att starta den.
Steg 2: Ta bort registervärdet “StoreDirty”
Om du använder Windows 8 kör du det här kommandot. Det här kommandot kanske inte är nödvändigt (eller komponentgrenen saknas) om du använder Windows 10.
- Öppna en upphöjd kommandotolk, skriv följande och tryck på ENTER:
reg radera HKLM \ COMPONENTS / v StoreDirty
Om stegen ovan inte hjälper är det möjligt att systemfilerna eller Component Store som innehåller information om Windows-komponenter har skadats. Att köra kommandona Sfc.exe och DISM som i steg 3 och 4 bör korrigera korruptionen.
Steg 3: Kör System File Checker
Systemfilkontrollen används för att söka efter saknade eller skadade systemfiler och återställa dem från komponentlagret.
- Öppna ett upphöjd kommandotolksfönster.
- Skriv in följande kommando och tryck på ENTER:
sfc / scannow
Om SFC inte kan återställa de saknade eller skadade systemfilerna på grund av korruption av komponentlager, fortsätt till steg 3.
Steg 4: Reparera komponentlagret med DISM
I Windows 7 och tidigare använde du verktyget System Update Readiness för att åtgärda korruptionen i systemfiler eller komponentlager. I Windows 8 och Windows 10 använder vi DISM för detta ändamål. Kör följande kommando för Windows 10:
- Skriv följande kommando i det upphöjda kommandotolken-fönstret:
DISM / Online / Cleanup-image / Restorehealth
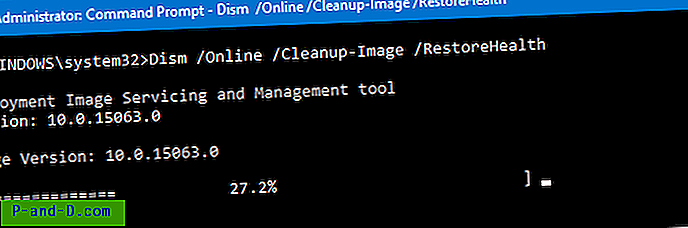
Vänta tills operationen är klar. Detta kommando reparerar Component Store om någon korruption upptäcks.
Obs: Om stegen ovan inte hjälper, kan du köra kommandot DISM med namnet på källbilden (färska Windows 10 Install.wim) från det monterade ISO- eller DVD-mediet som matchar samma Windows 10-system som ditt system kör. Mer information finns i artikeln Reparera Windows 10 med DISM och SFC
Hoppas att det löser det tomma ”Slå på eller stänga av Windows-funktioner”.
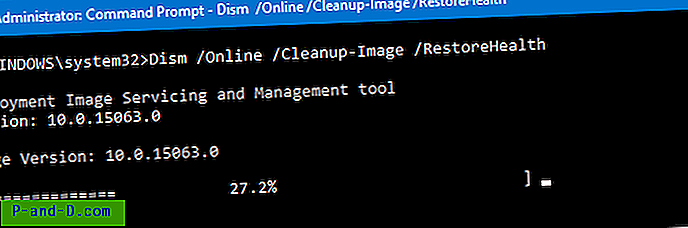
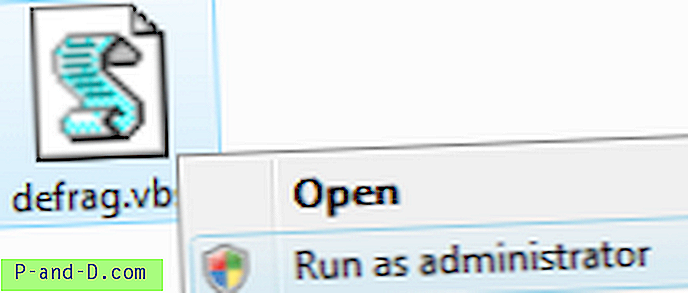
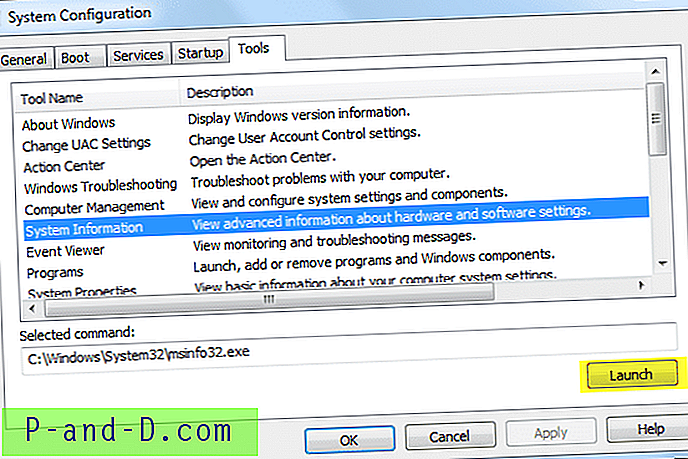

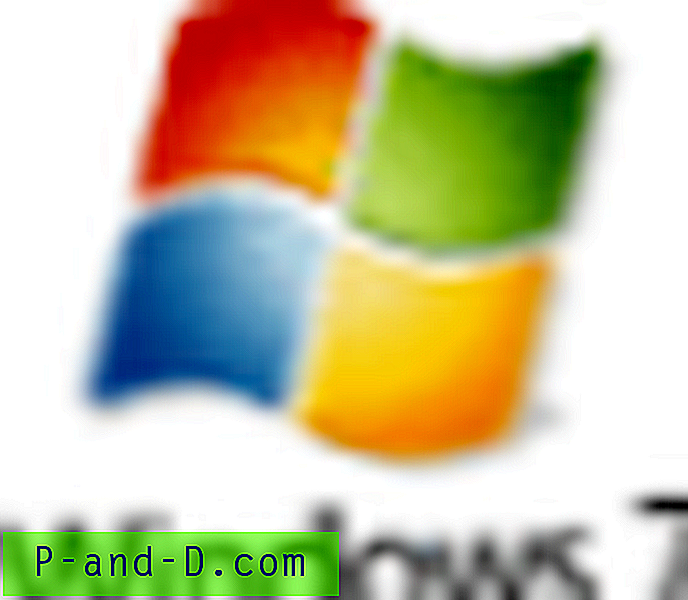
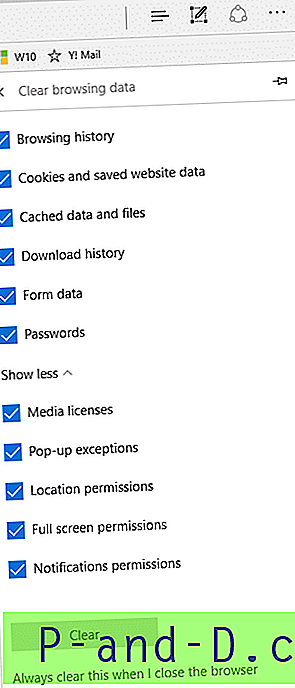
![[Fix] OneDrive High CPU Usage Problem i Windows 10](http://p-and-d.com/img/onedrive-high-cpu-usage-problem-windows-10-8818861.png)