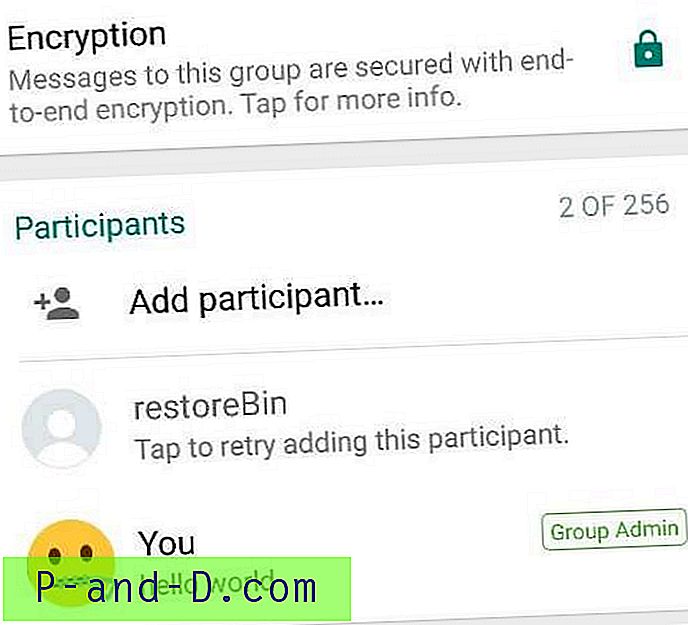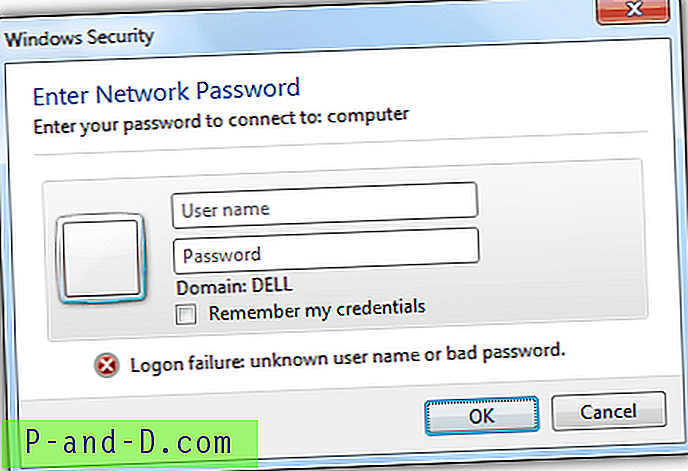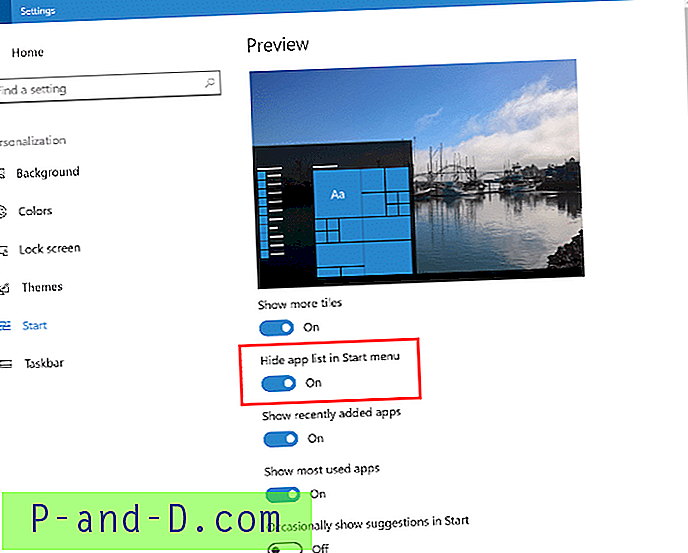Om du har kopplat PDF-filer till Google Chrome eller Mozilla Firefox för att använda webbläsarens inbyggda PDF-visningsförmåga, skulle PDF- och HTML-filerna dyka upp med samma Chrome- eller Firefox-ikon i File Explorer. Det här inlägget berättar hur du ställer in en anpassad annan ikon för PDF-filer, med Chrome eller Firefox som standard PDF-visare.
![]()
Ställ in anpassad ikon för PDF-filer med Chrome eller Firefox som standard PDF-visare
Skapa eller ladda ner en .ico-fil som du vill ställa in som standardikon för PDF-filer och spara den på en permanent plats. Du bör kunna hitta en lämplig ikon från FindIcons eller IconsPedia.
Följ sedan instruktionerna för Google Chrome eller Mozilla Firefox nedan.
Med Mozilla Firefox som standard PDF Viewer
- Starta registerredigeraren (Regedit.exe) och gå till:
HKEY_LOCAL_MACHINE \ SOFTWARE \ Clients \ StartMenuInternet \ firefox.exe \ kapacitet \ FileAssociations
- Skapa ett DWORD-värde med namnet .pdf i den högra rutan
- Dubbelklicka på .pdf och ställ in dess värdedata till FirefoxPDF
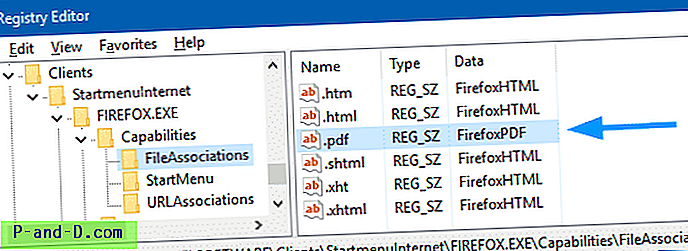
- Välj HKEY_CLASSES_ROOT och skapa en ny undernyckel med namnet FirefoxPDF
- När FirefoxPDF är markerat, dubbelklickar du (standard) och ställer in dess värdedata till PDF-fil
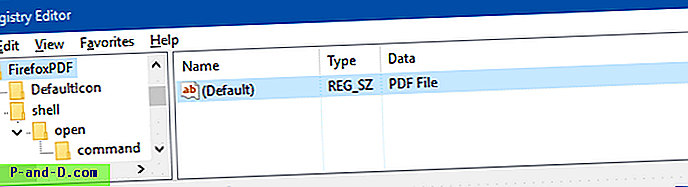
Det du nämner här visas i kolumnen Typ i vyn Detaljer och i fönstret Förhandsvisning. Du kan skriva in vilken beskrivning du vill, säga "Firefox PDF-dokument".
- Under FirefoxPDF, skapa en undernyckel med namnet StandardIcon
- Välj StandardIcon och dubbelklicka på (standard) -värdet i den högra rutan.
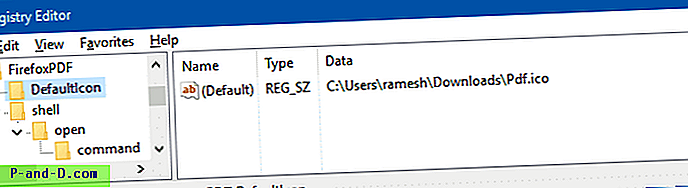
- Skriv in .ico-filen med full sökväg där.
- Skapa sedan följande nyckel:
HKEY_CLASSES_ROOT \ FirefoxPDF \ shell \ open \ command
Obs: "skal" -nyckeln finns inte som standard. Du måste skapa den, och dess underknappar som ovan, manuellt.
- Med den ovanstående tangenten vald, dubbelklickar du (standard) och ställer in dess värdedata enligt följande:
"C: \ Programfiler (x86) \ Mozilla Firefox \ firefox.exe" -osint -url "% 1"
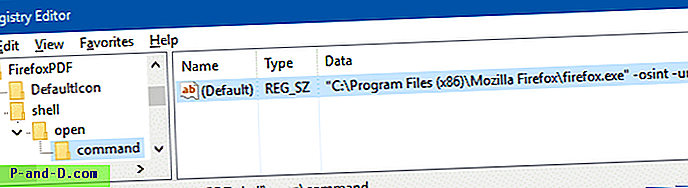
Det förutsätter att Firefox.exe finns under
C:\Program Files (x86)i ett Windows x64-system. Sökvägen Programfiler skulle varaC:\Program Filesi ett x86-system. Eller, om du har installerat Firefox under din användarprofil, skriv rätt sökväg. Du kan hitta Firefox.exe-filplatsen genom att högerklicka på Mozilla Firefox-genvägen i Aktivitetsfältet eller Start-menyn och kontrollera dess egenskaper.
Nu har du följande registernycklar / -struktur.
HKEY_CLASSES_ROOT | FirefoxPDF | _ StandardIcon | __ shell | ___ öppet | ____ kommando
REG-fil för ovanstående inställningar
För att automatisera stegen ovan kan du använda den här .reg-filen:
Windows Registry Editor Version 5.00 [HKEY_CLASSES_ROOT\FirefoxPDF] @="PDF File" [HKEY_CLASSES_ROOT\FirefoxPDF\DefaultIcon] @="C:\\Program Files (x86)\\Mozilla Firefox\\Pdf.ico" [HKEY_CLASSES_ROOT\FirefoxPDF\shell] @="open" [HKEY_CLASSES_ROOT\FirefoxPDF\shell\open\command] @="\"C:\\Program Files (x86)\\Mozilla Firefox\\firefox.exe\" -osint -url \"%1\"" [HKEY_CURRENT_USER\SOFTWARE\Clients\StartmenuInternet\FIREFOX.EXE\Capabilities\FileAssociations] ".pdf"="FirefoxPDF" [HKEY_LOCAL_MACHINE\SOFTWARE\Clients\StartmenuInternet\FIREFOX.EXE\Capabilities\FileAssociations] ".pdf"="FirefoxPDF" Gör en .reg-fil av innehållet ovan. För att göra det, kopiera ovanstående rader till Notepad och spara det med .reg förlängning. Dubbelklicka på .reg för att tillämpa inställningarna i registret. Innan du ansöker, kontrollera (och ändra) sökvägarna för Firefox.exe och den anpassade ikonfilen i enlighet med detta, så att de matchar banorna i ditt system.
Med Google Chrome som standard PDF Viewer
Om Google Chrome är din standard PDF-visare, så här ändrar du PDF-filikonen:
- Starta registerredigeraren (Regedit.exe) och gå till:
HKEY_LOCAL_MACHINE \ SOFTWARE \ Klienter \ StartMenuInternet \ Google Chrome \ Funktioner \ FileAssociations
- Dubbelklicka på .pdf och ange dess värdedata som ChromePDF
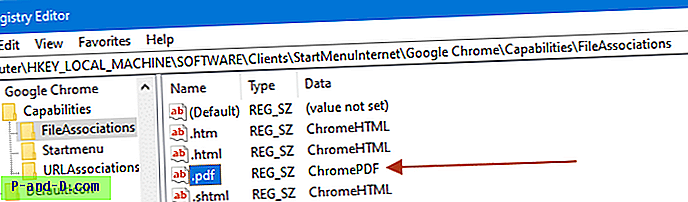
- Välj HKEY_CLASSES_ROOT och skapa en ny undernyckel med namnet ChromePDF
- När ChromePDF är markerat, dubbelklickar du (standard) och ställer in dess värdedata till PDF-fil
Det du nämner här visas i kolumnen Typ i vyn Detaljer och i fönstret Förhandsvisning. Du kan skriva in vilken beskrivning du vill, säga "Chrome PDF-dokument".
- Skapa en undernyckel med namnet StandardIcon under ChromePDF
- Välj StandardIcon och dubbelklicka på (standard) -värdet i den högra rutan.
- Skriv in .ico-filen med full sökväg där.
- Skapa sedan följande nyckel:
HKEY_CLASSES_ROOT \ ChromePDF \ shell \ open \ command
Obs: "skal" -nyckeln finns inte som standard. Du måste skapa den, och dess underknappar som ovan, manuellt.
- Med den ovanstående tangenten vald, dubbelklickar du (standard) och ställer in dess värdedata enligt följande:
"C: \ Programfiler (x86) \ Google \ Chrome \ Application \ chrome.exe" - "% 1"
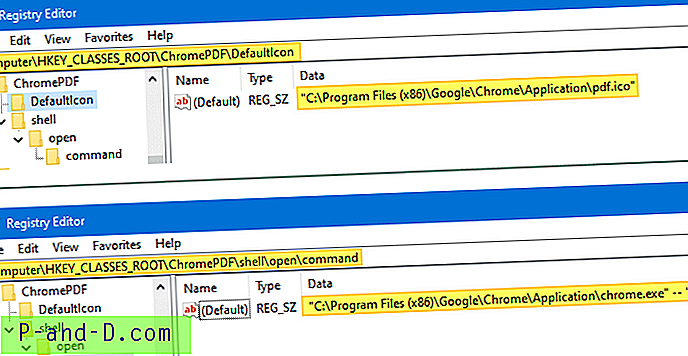
Det förutsätter att Chrome.exe finns under
C:\Program Files (x86), som är standardinstallationsmappen i ett Windows x64-system. Sökvägen Programfiler skulle varaC:\Program Filesi ett x86-system. Eller, om du har installerat Chrome under din användarprofil, skriv rätt sökväg. Du hittar Chrome.exe-filplatsen genom att högerklicka på Google Chrome-genvägen i Aktivitetsfältet eller Start-menyn och kontrollera dess egenskaper.
Du har nu följande registernycklar / struktur:
HKEY_CLASSES_ROOT | ChromePDF | _ StandardIcon | __ skal | ___ öppet | ____ kommando
REG-fil för ovanstående inställningar
Windows registerredigerare version 5.00 [HKEY_CLASSES_ROOT \ ChromePDF] @ = "Chrome PDF-dokument" [HKEY_CLASSES_ROOT \ ChromePDF \ DefaultIcon] @ = "\" C: \\ Programfiler (x86) \\ Google \\ Chrome \\ Application \\ pdf .ico \ "" [HKEY_CLASSES_ROOT \ ChromePDF \ shell \ open \ command] @ = "\" C: \\ Programfiler (x86) \\ Google \\ Chrome \\ Application \\ chrome.exe \ "- \" % 1 \ "" [HKEY_LOCAL_MACHINE \ SOFTWARE \ Clients \ StartMenuInternet \ Google Chrome \ Capabilities \ FileAssociations] ".pdf" = "ChromePDF"
Ställ in (Återställ) Chrome eller Firefox som standard PDF Viewer
När du har använt ovanstående registerinställningar, återställer du filassociationen för PDF-filer till Microsoft Edge (eller något annat program) och ställer sedan tillbaka det till Google Chrome eller Mozilla Firefox med hjälp av dialogrutan Öppna med, eller standardappar eller standardprogram .
I Windows 10 öppnar du Inställningar → Appar → Standardappar för att ställa in standardwebbläsaren.
![]()
I tidigare versioner av Windows använder du appletten Standardprogram i Kontrollpanelen. Instruktioner finns nedan:
Öppna klassisk kontrollpanel genom att högerklicka på Start och klicka på Kontrollpanelen. Ställ in visningstypen på ikoner och klicka på Standardprogram.
Klicka på Ställ in dina standardprogram, välj Google Chrome eller Mozilla Firefox i listan och klicka på "Välj standardvärden för det här programmet".
![]()
Välj .pdf från listan och klicka på Spara.
![]()
Det är allt! Du har nu ändrat PDF-filtypikonen och kopplingen inställd på Google Chrome eller Mozilla Firefox.
![]()
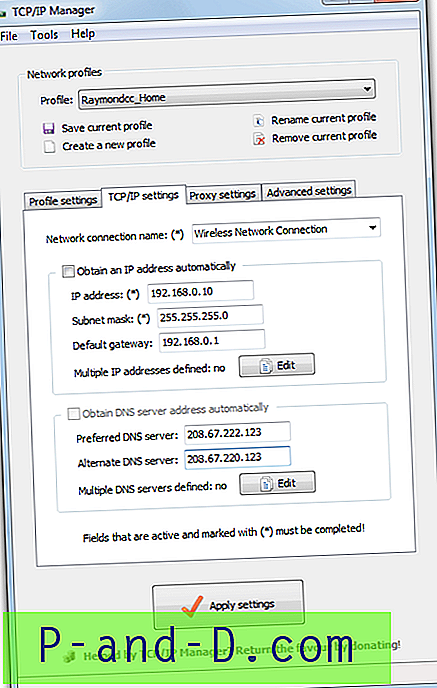
![[Tips] Ändra standardvisningskällredigeraren i Internet Explorer](http://p-and-d.com/img/microsoft/796/change-default-view-source-editor-internet-explorer.jpg)