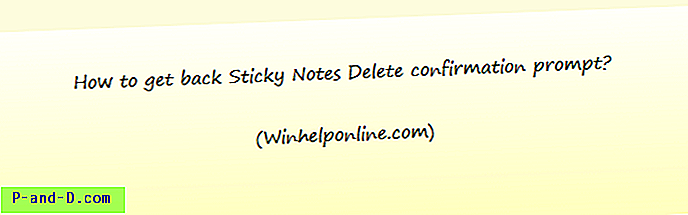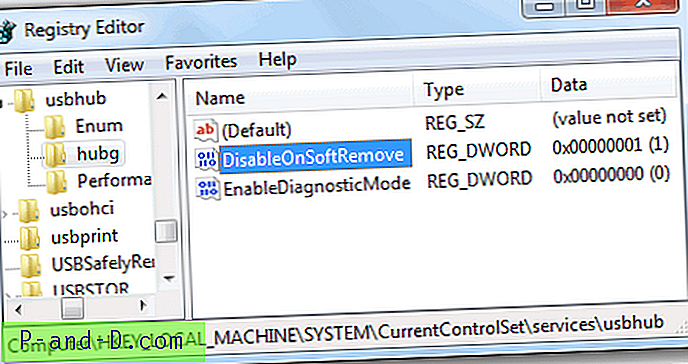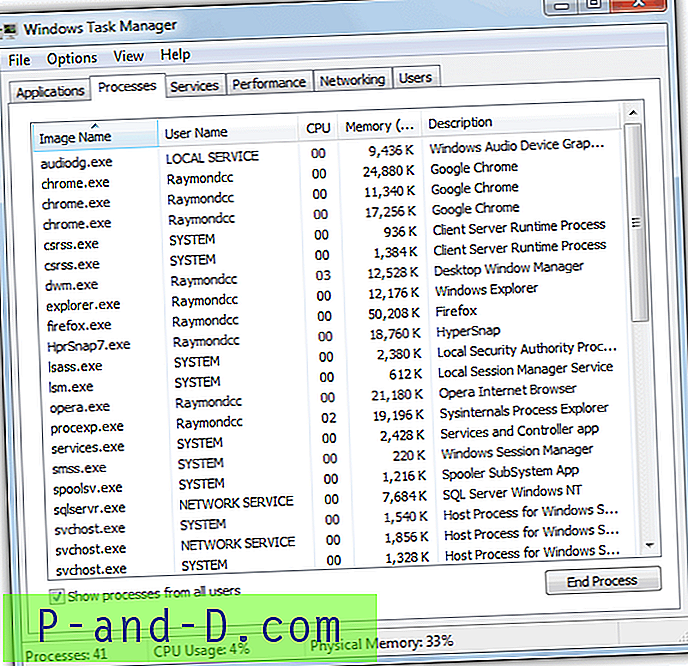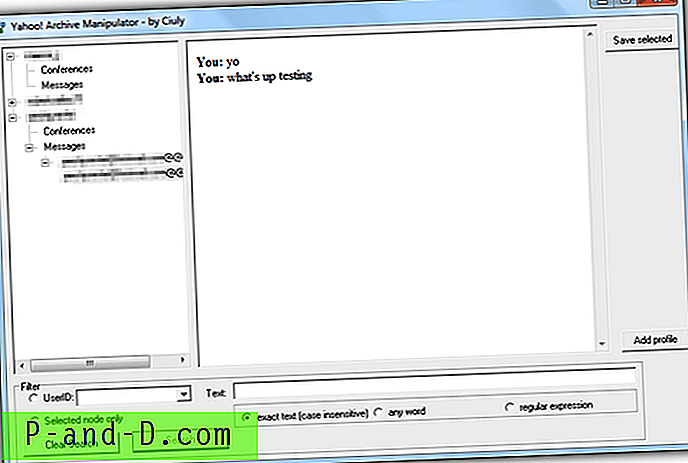I den här artikeln beskrivs hur du återställer registerns bikupor från en ny snapshot av systemåterställning i Windows XP, i händelse av registerskada som förhindrar att din Windows XP-dator startar. Om registerhinnorna skadas visas följande fel vid uppstart.
I den här artikeln beskrivs hur du återställer registerns bikupor från en ny snapshot av systemåterställning i Windows XP, i händelse av registerskada som förhindrar att din Windows XP-dator startar. Om registerhinnorna skadas visas följande fel vid uppstart.
Här är de metoder du kan använda för att åtgärda problemet, utan att installera om Windows:
Metod 1: Utför en systemåterställning av återkoppling offline
Du kan utföra en systemåterställningsrullning offline med hjälp av ERD Commander's System Restore Wizard. Mer information finns i vår artikel Utföra en systemåterställningsåteruppspelning på en Windows XP-dator som inte kan startas. Detta är förmodligen den enklaste metoden. Om du av någon anledning behöver återställa registerhifterna manuellt använder du metod 2 .
Metod 2: Återställ registerhanter från lagringsmappen System Restore
Snapshots för återställning av system lagras i en mapp som heter Systemvolyminformation . Varje ögonblicksbild-mapp lagrar registerdelar, systemfiler och annan data. I Microsoft Knowledgebase-artikel 307545 beskrivs hur du återställer registret från katalogen Windows \ Reparation och sedan återställer de senaste registerhöven från mappen Systemvolyminformation. En kort sammanfattning av den artikeln följer:
Del I
- Starta Windows XP-återställningskonsolen.
- Kopiera de fem registerkuporna (SYSTEM, PROGRAMVARA, SAM, SÄKERHET, STANDARD) från C: \ Windows \ System32 \ Config till C: \ Windows \ Tmp och lägg till .bak- tillägget.
- Radera de fem registerkropparna från C: \ Windows \ System32 \ Config
- Kopiera de fem registerkuporna från C: \ Windows \ Reparera-mappen till C: \ Windows \ System32 \ Config
När detta är gjort bör du kunna starta Windows XP med det register som skapades under den första installationen av Windows XP. Som ett resultat försvinner alla ändringar och inställningar som inträffade efter att installationsprogrammet var slut.
Del II
- Starta Windows XP i säkert läge
- Utforska mappen Systemvolyminformation i enheten där Windows XP är installerat. Om du nekas åtkomst till mappen kan du läsa den här artikeln för att veta hur du får åtkomst till mappen Systemvolyminformation.
- Dubbelklicka på mappen _Restore ... och leta upp den senaste återställningspunkten, identifierad med Restore Point Sequence ID (RP1, RP2, RP3 och så vidare ...). Eftersom du använde registerfilen som installationsprogrammet skapade, vet inte registret att dessa återställningspunkter finns och är tillgängliga. En ny mapp skapas med en ny GUID under Systemvolyminformation och en återställningspunkt skapas som inkluderar en kopia av registerfilerna som kopierades under första delen. Därför är det viktigt att inte använda den mest aktuella mappen, särskilt om tidsstämpeln i mappen är densamma som den aktuella tiden.
- Dubbelklicka på mappen som heter snapshot
- Kopiera de fem registerkuporna till C: \ Windows \ Tmp
Del III
- Starta Windows XP-återställningskonsolen
- Kopiera de fem registerkuporna från C: \ Windows \ Tmp till C: \ Windows \ System32 \ Config
- Starta Windows XP
- Utför en systemåterställning.
Enklare metod
Om du hittar stegen i 307545 tråkiga kan du utföra uppgiften med en startbar live Windows CD som BartPE eller ERD Commander Boot CD. Här är instruktionerna för ERD Commander Boot CD.
Använda ERD Commander Boot CD
ERD Commander är en del av Microsoft Diagnostics and Recovery Toolset (DaRT) vars 30 dagars utvärdering är tillgänglig här (MSDaRT50Eval.msi - 64, 2 MB). Vi har behandlat MS DaRT tidigare i artikeln Utför en systemåterställningsåteruppspelning på en Windows XP-dator som inte kan startas. Följ steg 1-7 i den artikeln för att skapa en ERD Commander Boot CD.
1. Sätt in ERD Commander Boot CD i enheten och starta om systemet
2. Starta datorn med ERD Commander Boot CD. Du kanske måste ställa in startordningen i BIOS först.
3. Välj din Windows XP-installation och klicka på OK.
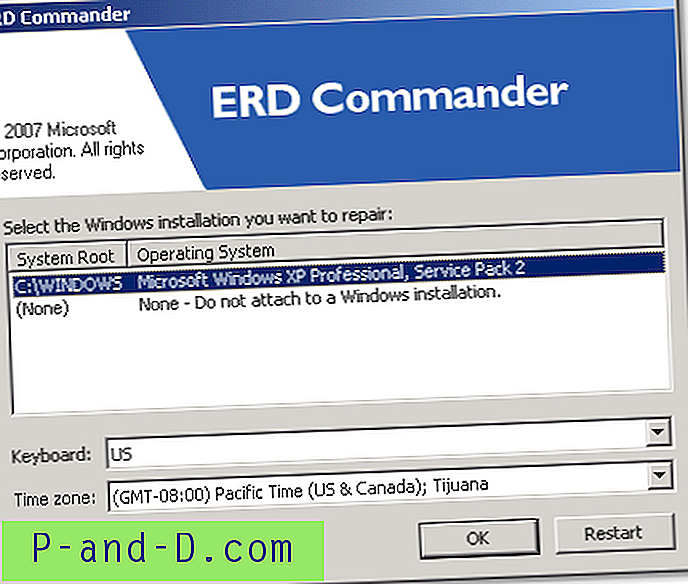
4. Dubbelklicka på ikonen Min dator på skrivbordet
5. Öppna mappen C: \ Windows \ System32 \ Config
6. Byt namn på de fem registerkuporna (SYSTEM, SOFTWARE, SAM, SECURITY, DEFAULT) genom att lägga till .baks tillägg till dem.
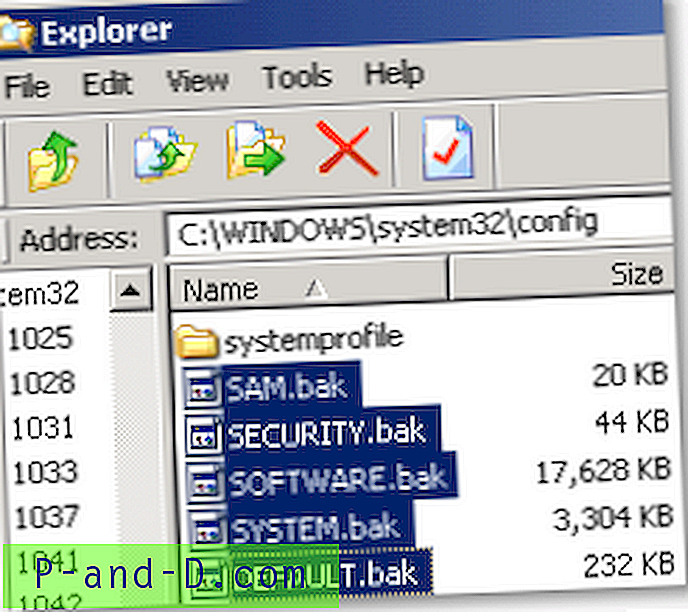
5. Dubbelklicka på enhetsbokstaven där Windows är installerat.
6. Öppna mappen Systemvolyminformation och dubbelklicka på mappen _restore {...} .
7. Leta reda på den senaste ögonblicksbilden, identifierad med Restore Point Sequence ID (RP1, RP2, RP3 och så vidare ...). Det högsta antalet indikerar den senaste ögonblicksbilden, och det lägsta antalet indikerar den äldsta ögonblicksbilden. Välj den du vill återställa. Alternativt kan du också sortera ögonblicksbilder för systemåterställning med hjälp av kolumnen Datum.
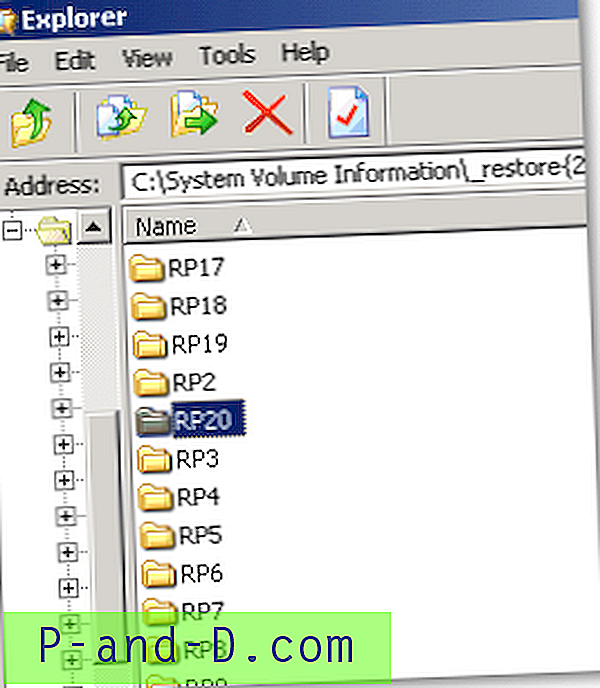
8. Dubbelklicka på lämplig mapp (säg RP20 ) och dubbelklicka på mappen som heter snapshot
9. Välj följande filer (Använd CTRL-tangenten för att välja flera filer.)
- _REGISTRY_MACHINE_SAM
- _REGISTRY_MACHINE_SECURITY
- _REGISTRY_MACHINE_SYSTEM
- _REGISTRY_MACHINE_SOFTWARE
- _REGISTRY_USER_.DEFAULT
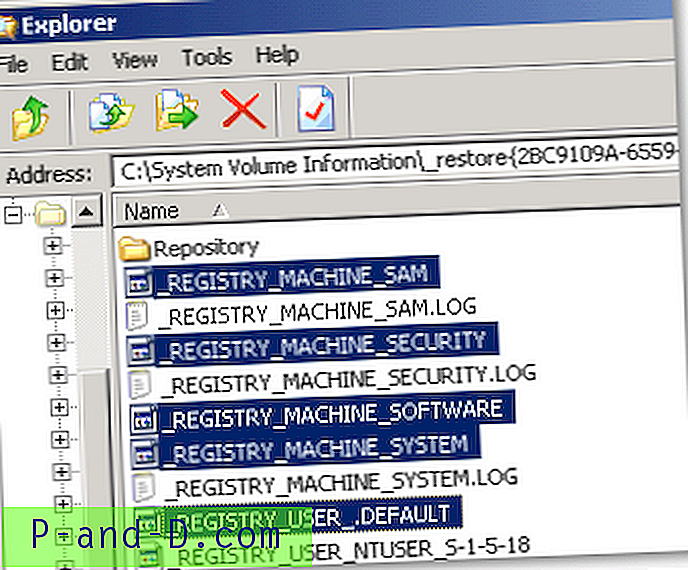
10. Högerklicka på markeringen och välj Kopiera till ...
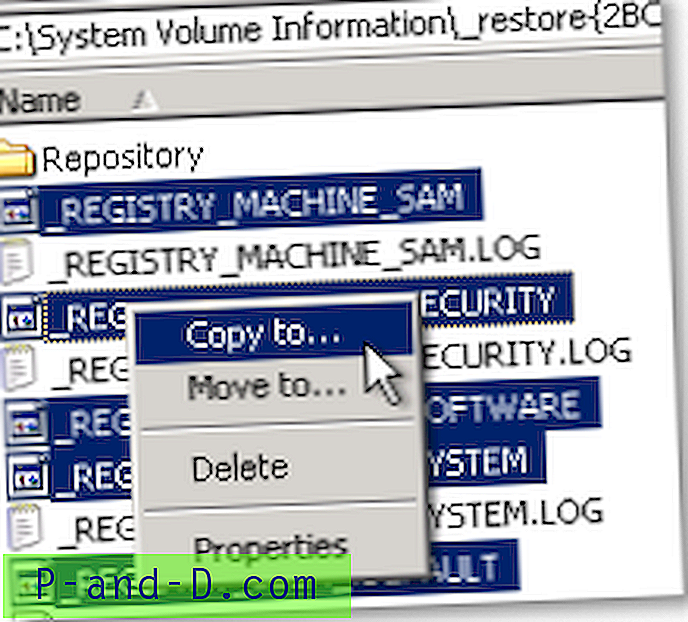
11. Välj C: \ Windows \ System32 \ Config som destinationsväg och klicka på OK.
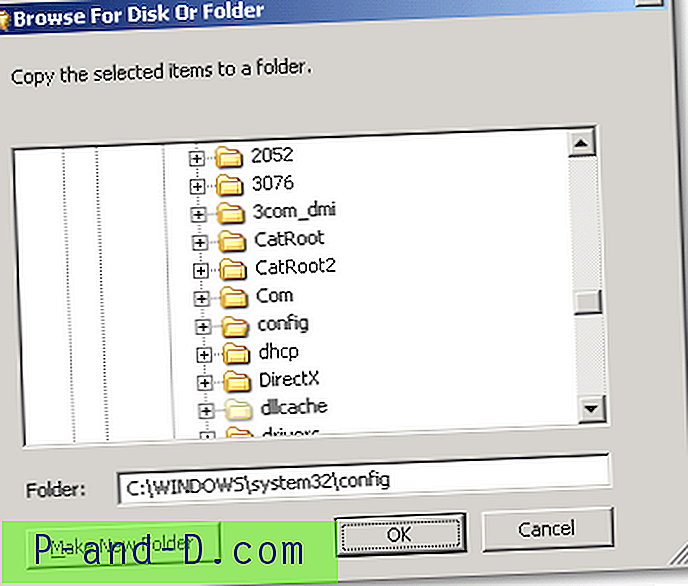
Objekten kopieras nu.
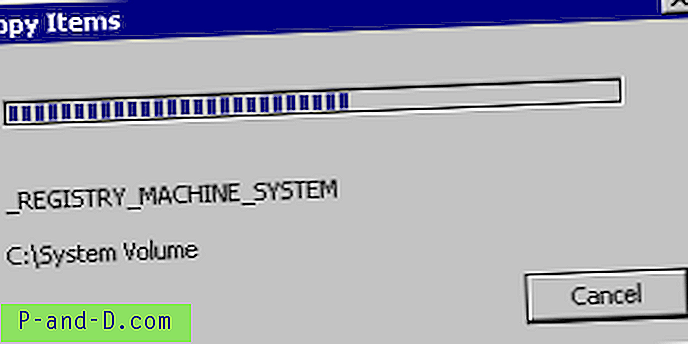
12. Öppna C: \ Windows \ System32 \ Konfigurera och byta namn på bikuporna på följande sätt:
- Byt namn på _REGISTRY_MACHINE_SAM till SAM
- Byt namn på _REGISTRY_MACHINE_SECURITY till SECURITY
- Byt namn på _REGISTRY_MACHINE_SOFTWARE till SOFTWARE
- Byt namn på _REGISTRY_MACHINE_SYSTEM till SYSTEM
- Byt namn på _REGISTRY_USER_.DEFAULT till DEFAULT
13. Ta bort ERD Commander Boot CD och starta om Windows XP. Nu när du bara har gjort en återuppringning av registret. Klicka på Start och klicka sedan på Alla program för att slutföra proceduren. Klicka på Tillbehör och sedan på Systemverktyg. Klicka på Systemåterställning och klicka sedan på Återställ till en tidigare återställningspunkt . Slutför systemåterställningsprocessen.