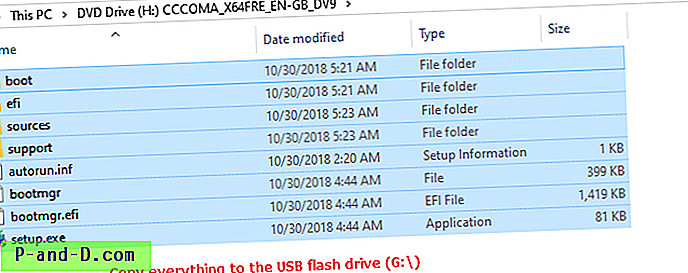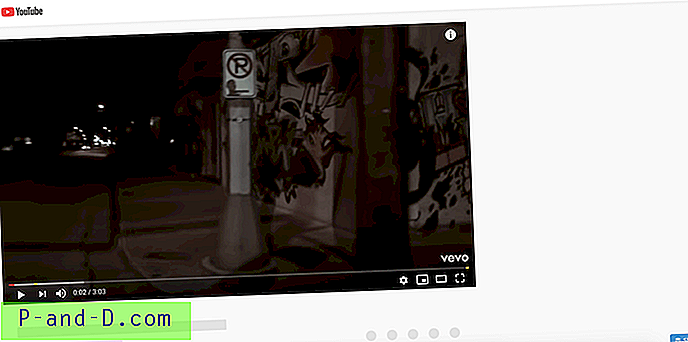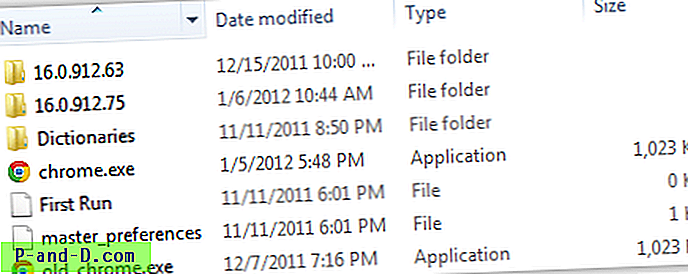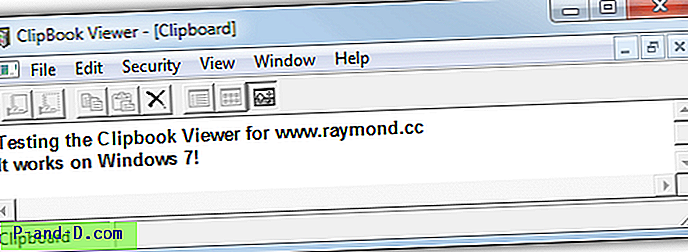När du skapar ett användarkonto anslutet till ett Microsoft-konto i Windows 10, kommer de första 5 tecknen i ditt live-konto-ID att användas för ditt användarprofilmappsnamn. Om till exempel sramesh_2001 [@ outlook.com] är ditt Microsoft-konto-ID kommer användarprofilmappen att kallas " srame ". Det här inlägget berättar hur du byter namn på användarkontomappen i Windows.
Det här problemet uppstår inte om du först skapar ett lokalt användarkonto och sedan byter till Microsoft-konto. Om du vill ha ett anpassat namn för mappen för ditt användarkonto skapar du ett lokalt konto först med ditt önskade namn. När du loggar in och profilen har initialiserats kan du byta till Microsoft Account (MSA). Mappen med användarkonton behåller samma namn.
Hur byter du namn på din användarprofilmapp i Windows?
Om du har ett befintligt användarkonto med profilmappens namn trunkerat till fem tecken är det här hur du ändrar det. Men det kräver mycket arbete och viss risk eftersom vissa applikationer kanske inte fungerar efter önskat namn. Det är bäst att ta en bildbaserad säkerhetskopia och gå vidare. Enligt min mening bör du bara utföra följande steg om du har lämpliga säkerhetskopior på plats.
förberedelser
- Läs avsnittet ”Varningar” nedan innan du fortsätter.
- Hitta ett anständigt register hitta och ersätt verktyget och ladda ner det.
- Säkerhetskopiera hela systemenheten med ett bra bildbaserat säkerhetsverktyg. (t.ex. Macrium Reflect Free)
Byt namn på användarkontomappen
- Skapa ett andra administratörskonto som kan vara ett lokalt användarkonto.
- Logga ut ditt primära konto och logga in på det andra administratörskontot.
- Starta Regedit.exe och navigera till:
HKEY_LOCAL_MACHINE \ SOFTWARE \ Microsoft \ Windows NT \ CurrentVersion \ ProfileList
- Varje undernyckel representerar SID för användarkonton, inklusive de inbyggda kontona i systemet.
- Välj SID för ditt primära konto som du vill byta namn på profilmappen för. Du kan identifiera det genom att titta på ProfilImagePath- värdet i den högra rutan.

- Uppdatera ProfilImagePath-värddata i lämplig undernyckel därefter från det gamla användarkontot till nytt:
Exempel: C: \ Användare \ srame till C: \ Användare \ Ramesh
- Avsluta registerredigeraren.
- Starta File Explorer och byt namn på profilmappen. Mappnamnet ska vara exakt samma som du skrev i steg 6 ovan.

Detta byter namn på din användarprofilmapp.
Återställ och återuppbygg Windows-sökindex
Windows-sökindexet skulle fortfarande ha tusentals poster som pekar på den gamla profilmappens sökväg. Du måste återställa och bygga om sökindex helt genom att ställa SetupCompletedSuccessfully registervärdet för SetupCompletedSuccessfully till 0 .
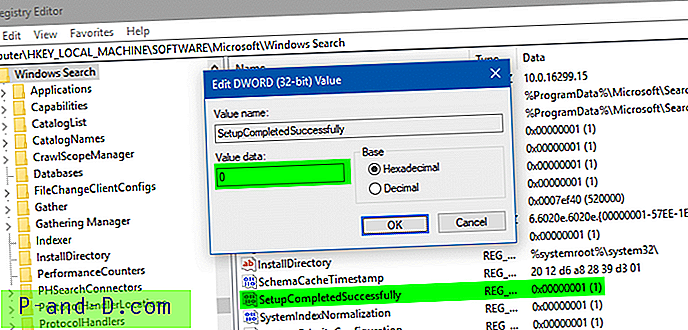
Fullständiga instruktioner finns tillgängliga i artikeln Återställ och återuppbyggt sökindex helt i Windows. Se särskilt avsnittet Hur man återställer manuellt Windows-sökning och återuppbyggar indexet i den artikeln.
Om du återställer sökning kommer alla indexerade platser att rensas och Windows Search börjar bygga om indexet automatiskt. Om du har några anpassade mappplatser att lägga till i indexet lägger du till den manuellt genom att starta Kontrollpanelen → Indexeringsalternativ.
Uppdatera registervägarna
Även om du kan logga in på profilen och använda den, är det inte tillräckligt att byta namn på ProfileImagePath värdet. Det kan finnas 100+ registervärden som pekar på den gamla användarprofilmappen, och siffrorna kan variera beroende på programmen som är installerade i systemet. Till exempel lagrar Cortana-sökningen indexdatabasplatsen i registret och om du inte uppdaterar sökvägen bryter sökfunktionen i Start-menyn och appen Inställningar.
Du kan göra en registersökning med hjälp av programvara som Nirsofts RegScanner, och du blir förvånad över att se antalet registerplatser (inte inklusive de triviala mest använda historikplatserna) du måste uppdatera.
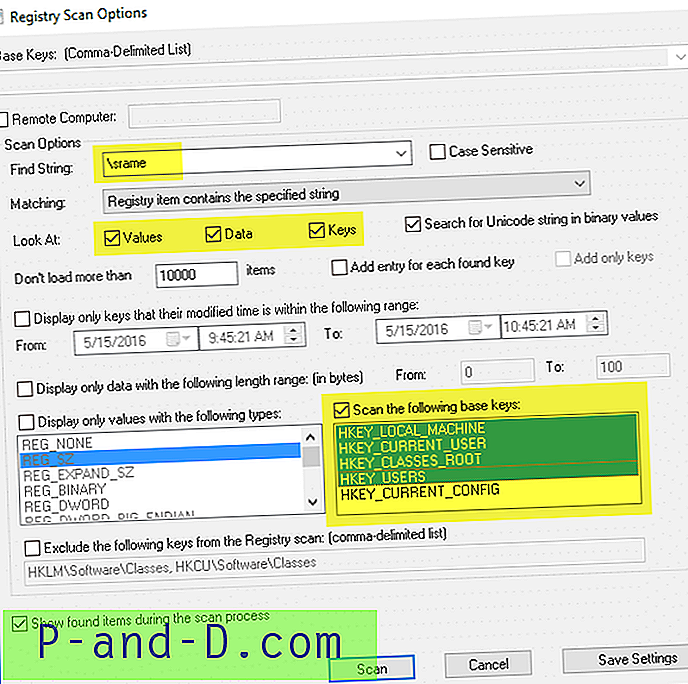
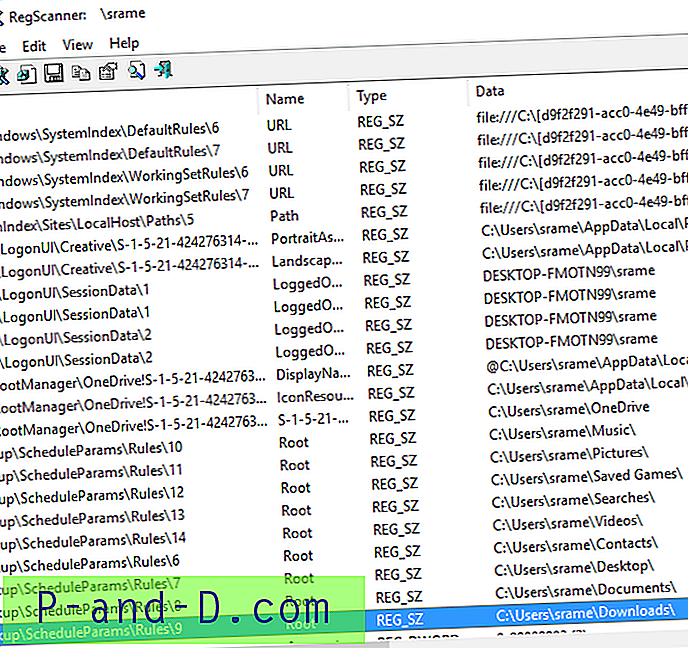
Du behöver ett anständigt registersöknings- och ersättningsverktyg för att göra en massa Hitta och ersätt alla händelser i strängen "Användare \ gamla namn" till "Användare \ nytt namn". En del programvara kan ha 30-dagars provversioner, som du kan ladda ner och göra ersättningen av registersträngen.
När registervärdena har uppdaterats loggar du in på ditt primära konto och ser om allt fungerar korrekt.
förbehåll
- Registreringssökning / Ersätt programvara kanske inte kan uppdatera vissa registernycklar på grund av behörighetsproblem. För att undvika detta problem kan du antingen behöva fixa behörigheterna per nyckelbasis.
- Registret är inte den enda platsen där profilvägsinformation lagras. Vissa applikationer lagrar data i textbaserade filer som .ini-filer, proprietära filformat eller till och med i databasfiler. I dessa fall refererar applikationerna fortfarande till den gamla vägen, kanske inte fungerar som förväntat. Det finns ingen enda lösning för att uppdatera banorna med ett enda klick. Detta måste göras per ansökan.
- Om du upptäcker att den gamla användarprofilmappen skapas automatiskt igen refererar en eller flera av dina befintliga applikationer fortfarande till den gamla sökvägen. Öppna mappen och se vilka program som lägger till filer där. Det hjälper dig att konfigurera den specifika applikationen.
Om en uppdragskritisk applikation bryts efter att ha följt ovanstående procedur, kontakta programvaruförsäljaren för support. Eller gå tillbaka till din gamla konfiguration genom att återställa från bildbackup som du skapade tidigare.
Information i denna artikel gäller alla versioner av Windows, inklusive Windows 10.
Bild: Mike av Pexels