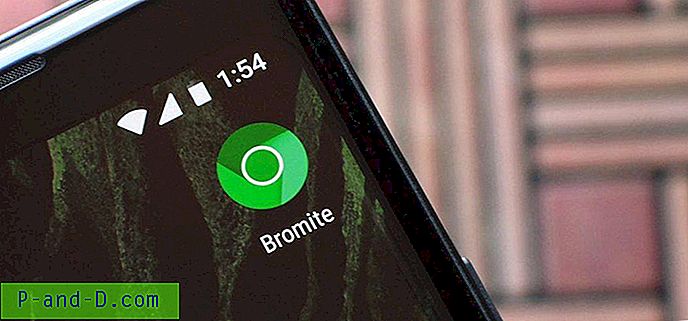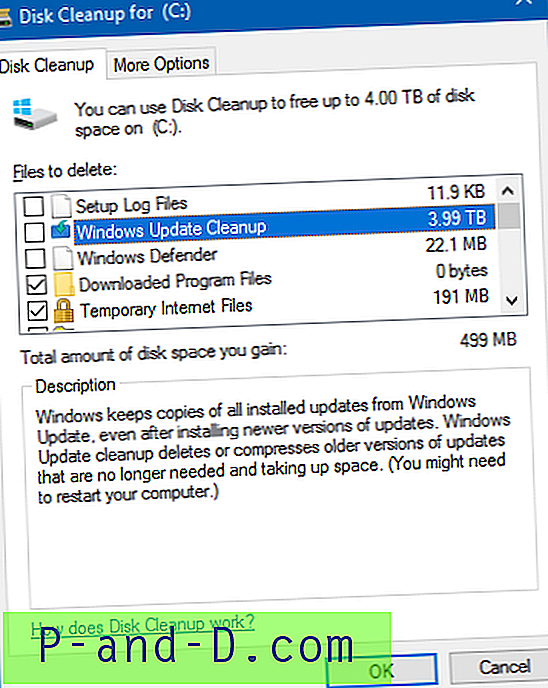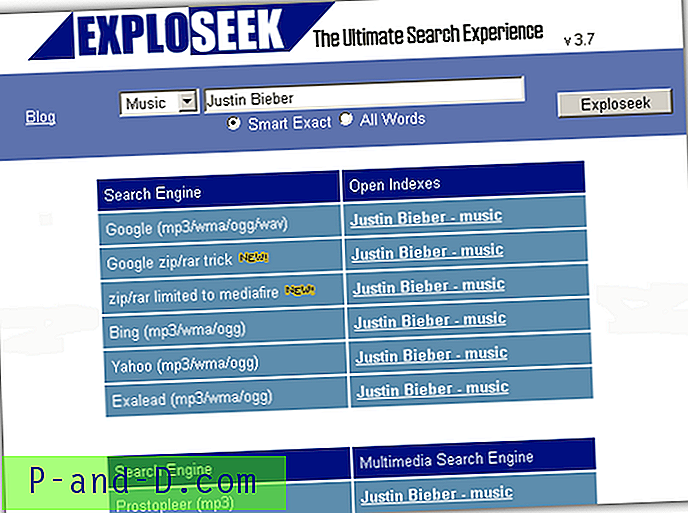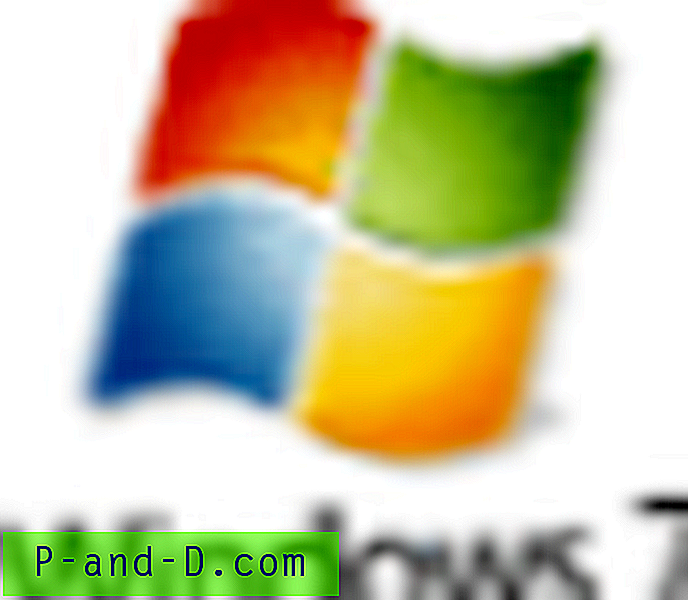Här är en detaljerad guide om hur du återställer dina Windows Mail-data och anpassade inställningar från en skadad användarprofil på din Windows Vista-dator.
Här är en detaljerad guide om hur du återställer dina Windows Mail-data och anpassade inställningar från en skadad användarprofil på din Windows Vista-dator.
Logga in på det nya användarkontot och konfigurera Windows Explorer för att visa dolda filer. För att göra det, öppna (Min) dator, klicka på Organisera, klicka på mapp och sökalternativ . På fliken Visa väljer du alternativet Visa dolda filer och mappar och klickar på OK .
Obs! I hela denna artikel hänvisar OldUser till användarkontonamnet för den skadade profilen. NewUser hänvisar till det nya användarkontot där du överför filerna och inställningarna till. Du måste ersätta rätt användarnamn där det är tillämpligt.
Överföra e-postmeddelanden och konton
Öppna Windows Explorer och navigera till följande mapp:
C: \ Användare \ OldUser \ AppData \ Local \ Microsoft \ Windows MailMarkera alla filer och mappar på platsen ovan och kopiera dem till följande mapp:
C: \ Användare \ NewUser \ AppData \ Local \ Microsoft \ Windows MailDetta överför alla e-postmeddelanden och konton från det gamla användarkontot.
Överför kontakter
Om du vill överföra kontakter kopierar du alla .kontaktfiler från följande mapp:
C: \ Users \ gammalanvändar \ Kontaktertill
C: \ Users \ newuser \ KontakterÖverföra Windows Mail-inställningar
Windows Mail-inställningar lagras i användarregistret. Detta inkluderar skräppostalternativ, Meddelanderegler, signaturer, verktygsfältets storlek, fönsterstorlek, plats och andra inställningar. Använd dessa steg för att ladda registerskupan för gammalt användarkonto och exportera motsvarande gren. Observera att återställning av inställningarna endast är möjliga om användarregistret är fortfarande läsbart.
1. Klicka på Start, skriv Regedit.exe och tryck på {ENTER}
2. Välj HKEY_USERS
3. Klicka på Ladda Hive från Arkiv-menyn ...
4. Bläddra till C: \ Users \ OldUser och välj filen NTUSER.DAT
5. Namnge grenen som OldUserHive
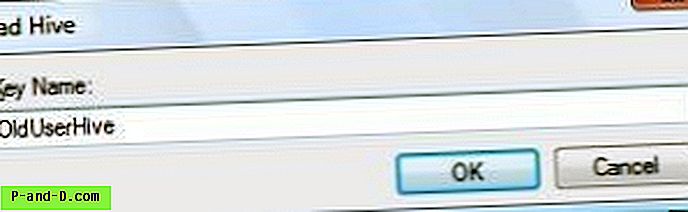
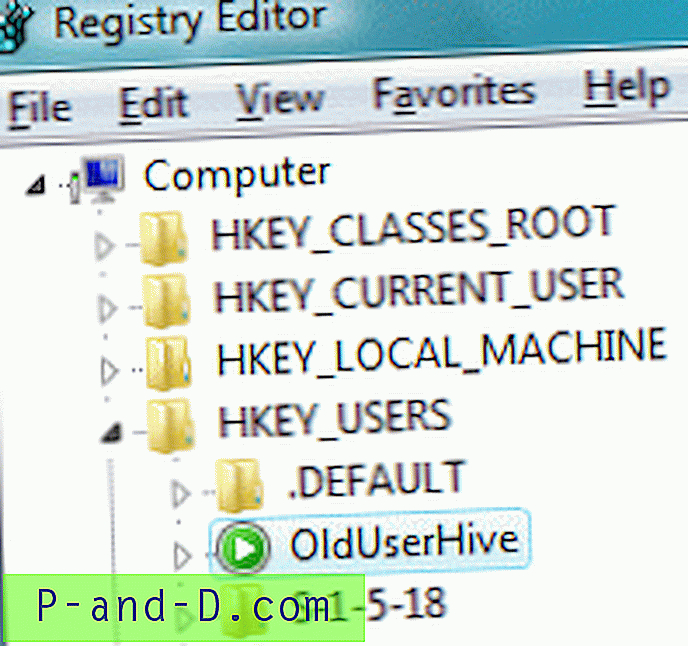
6. Navigera till följande gren:
HKEY_USERS \ OldUserHive \ Programvara \ Microsoft \ Windows Mail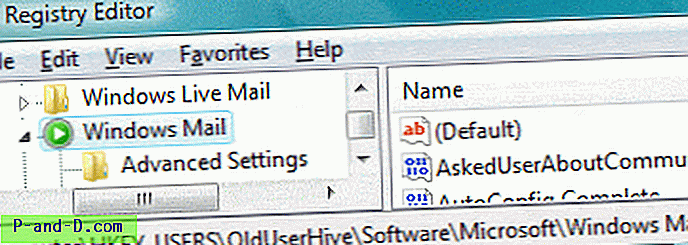
7. Från Arkiv-menyn väljer du Exportera ...
8. Välj Skrivbord från platsfältet till vänster
9. Skriv ett filnamn (t.ex. mailsettings.reg ) och klicka på Spara
10. Välj HKEY_USERS \ OldUserHive- grenen
11. Klicka på Unload Hive på Arkiv-menyn ...
12. Öppna filen mailsettings.reg med Notepad
13. I anteckningar använder du alternativet Ersätt ... under menyn Redigera för att ersätta varje förekomst av strängen HKEY_USERS \ OldUserHive med HKEY_CURRENT_USER
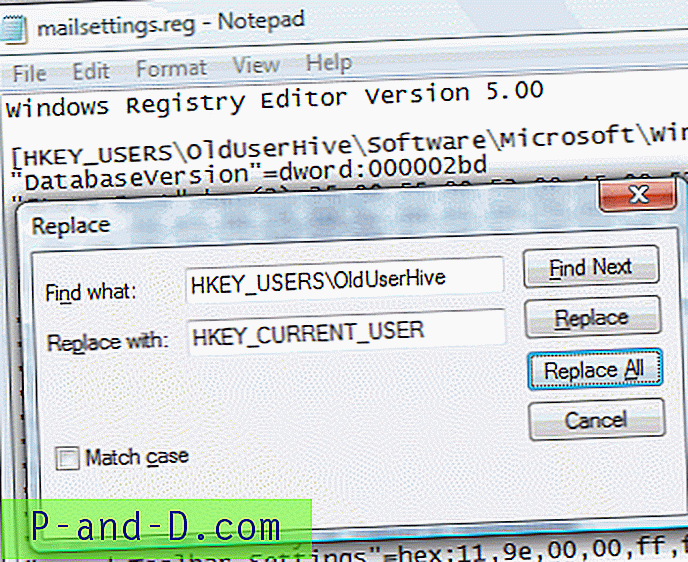
14. Spara filen och stäng Notepad
15. I registerredigeraren väljer du Importera från Arkiv-menyn.
16. I dialogrutan Bläddra letar du efter filen mailsettings.reg och klickar på Open
Ta bort registernyckeln "Signatur"
Redaktörens anmärkning: När du importerar Windows Mail-registergrenen överförs signaturen inte korrekt om den innehåller tomma rader. Detta gör att Windows Mail kraschar varje gång du skriver ny e-post eller svarar. För att förhindra att detta problem uppstår tar du bort Signatures- registernyckeln:
HKEY_CURRENT_USER \ Programvara \ Microsoft \ Windows Mail \ signaturerFixa den sparade sökvägen för bilagor
Standardbana för spara bilagor pekar kanske på den gamla användarprofilen. Du kan också fixa den inställningen (valfritt).
HKEY_CURRENT_USER \ Programvara \ Microsoft \ Windows MailÄndra värdedata för strängvärdet "Spara bilagningsväg" på ovanstående plats. Alternativt kan du ändra destinationsmappen manuellt när du sparar en bilaga. Windows Mail uppdaterar värdet Spara bilaga med den senaste sparade sökvägen.
Kontrollera lagringsmappens plats
Du kan behöva verifiera och fixa (vid behov) lagringsmappens plats. Inställningen lagras här:
HKEY_CURRENT_USER \ Programvara \ Microsoft \ Windows MailSe till att värdet "Store Root" (av typen REG_EXPAND_SZ) är inställt på:
% USERPROFILE% \ AppData \ Local \ Microsoft \ Windows MailDu har nu överfört alla data och inställningar (förutom signaturer) till det nya användarkontot. Öppna Windows Mail, klicka på Verktyg, Alternativ ... klicka på fliken Signaturer och lägg till din signatur manuellt.