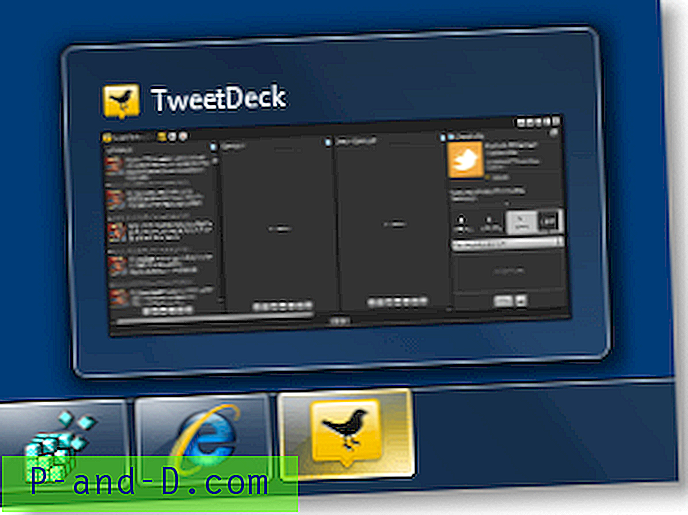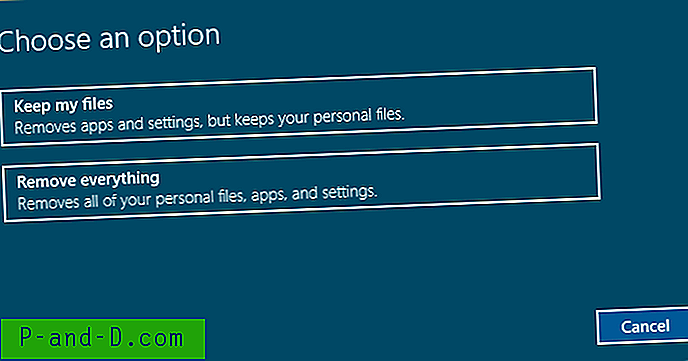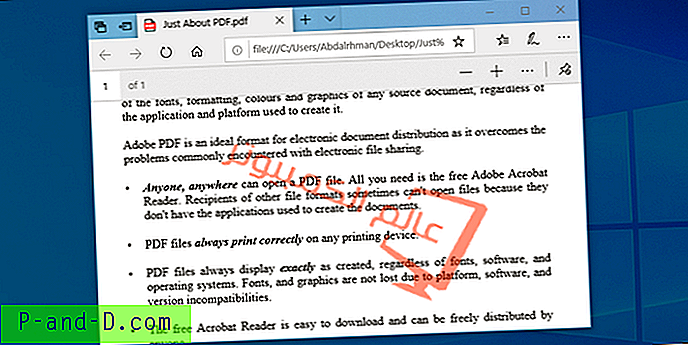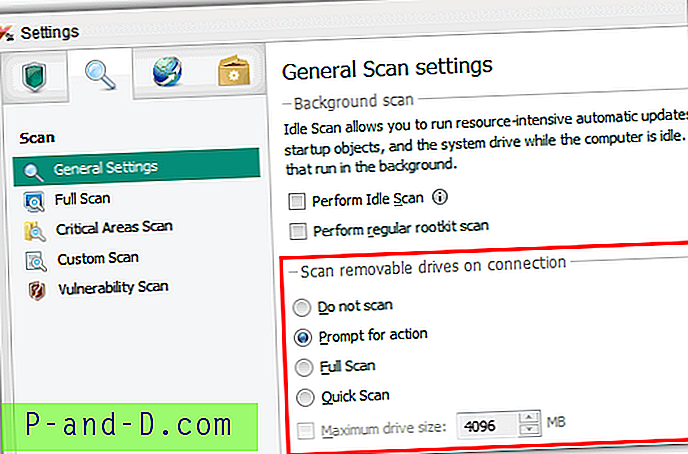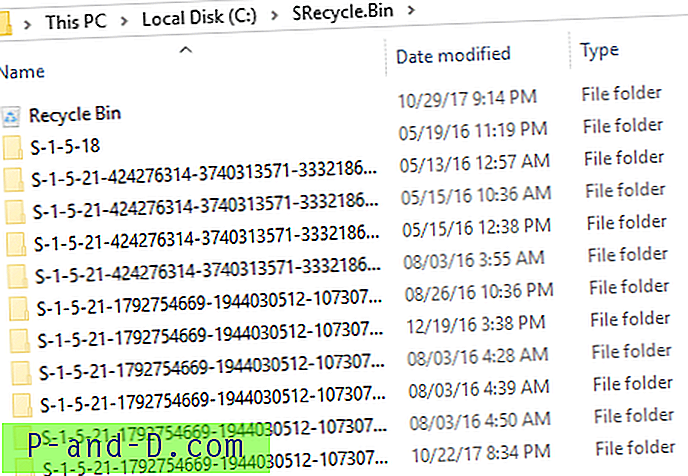Sammanfattning: Det här inlägget berättar hur du anpassar enhetsikoner med autorun.inf, såväl för fasta enheter som för borttagbara hårddiskar. Den här metoden gäller alla versioner av Windows, inklusive Windows 10.
Om du använder flera externa enheter eller har flera partitioner på hårddisken för att lagra olika typer av data, märker du vanligtvis varje enhet för att enkelt identifiera dem. Ännu bättre alternativ skulle vara att tilldela en anpassad ikon för enheterna så att de ger dig visuella ledtrådar för att identifiera enheterna ännu snabbare än att läsa enhetsbokstaven eller etiketten.
Följande är den enhet som jag har. Drive C: innehåller operativsystem och program, D: har alla mina personuppgifter och mapparna för användarskal som jag har omdirigerat där. Drive E: lagrar multimediafiler, min filhistorik-säkerhetskopiering använder F: och enhet G: innehåller några bärbara applikationer jag använder.
![]()
Anpassa enhetsikoner med Autorun.inf
Lägga till en enhetsikon görs genom att skapa en fil med namnet autorun.inf i enhetens rotkatalog och nämner en anpassad ikon i autorun.inf. Ikonreferensen kan vara en anpassad .ico-fil eller resurs i en .exe- eller .dll-fil. Här är ett exempel på autorun.inf-fil med anpassad software.ico- fil som jag ska använda för min "Software" -enhet.
[AUTORUN] Ikon = software.ico
Öppna Anteckningar och skriv ovanstående rader och spara filen i enhetens rotkatalog (exempel, x: \ autorun.inf). Om du har en specifik mapp som lagrar alla ikoner kan du nämna banan där. Men det är bättre att släppa .ico-filen i enhetens rotkatalog, särskilt om det är en flyttbar enhet.
![]()
Om din flyttbara enhet redan har en autorun.inf-fil och [AUTORUN] -avsnittet, behöver du helt enkelt lägga till eller ändra "Ikon" -referensen där. Valfritt kan dessa två filer ställas in på ”dolda” via filegenskaperna för att rensa den visuella röran i enhetens rotkatalog.
Upprepa proceduren för varje enhet som du vill anpassa ikonen för.
![]()
Starta om Windows och enhetens ikoner borde ha ändrats! Se nu hur lätt det är att identifiera enheter.