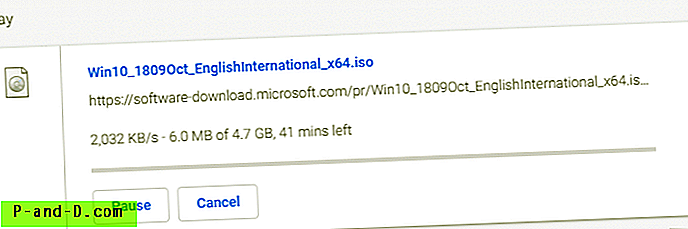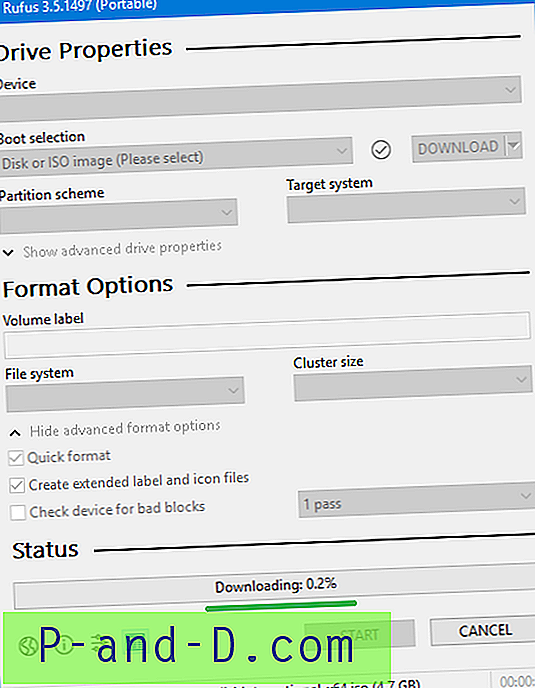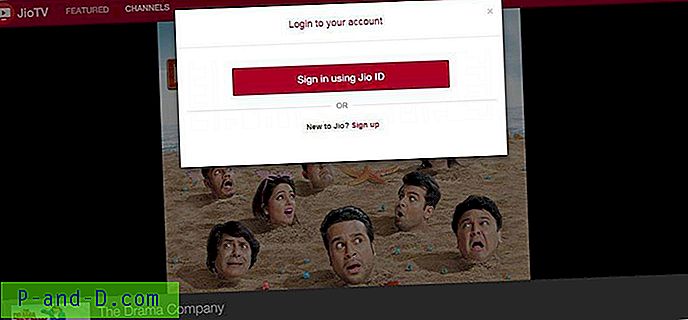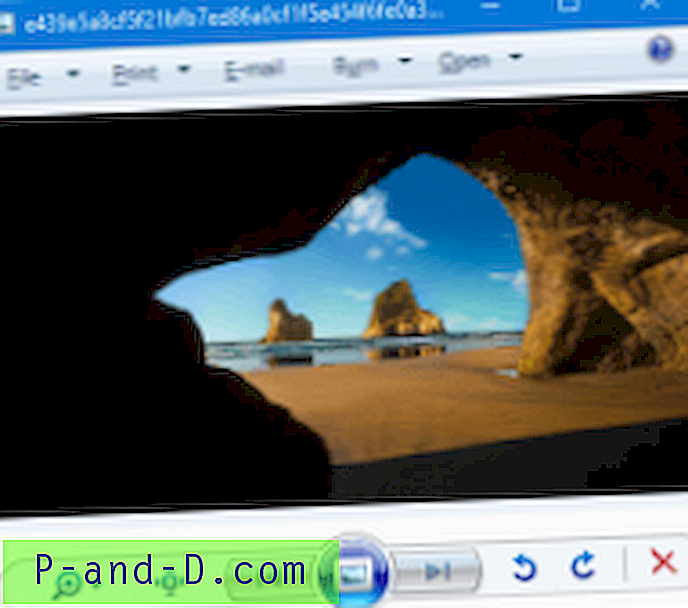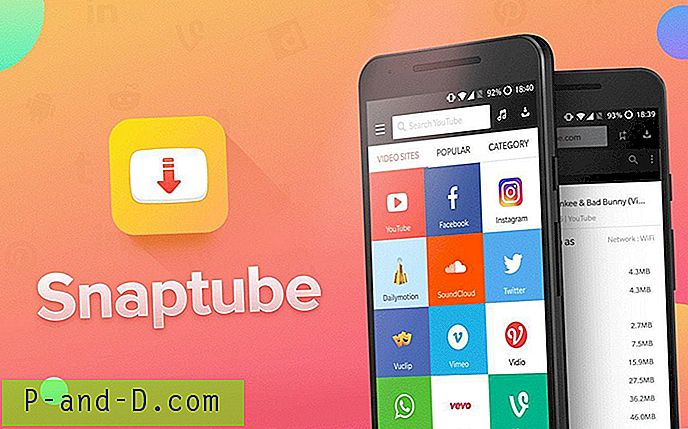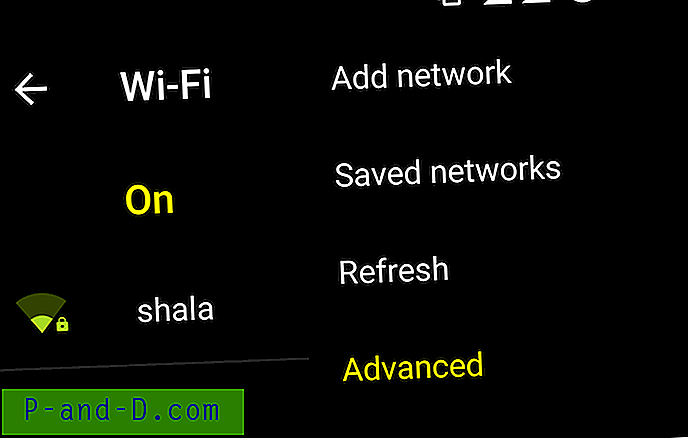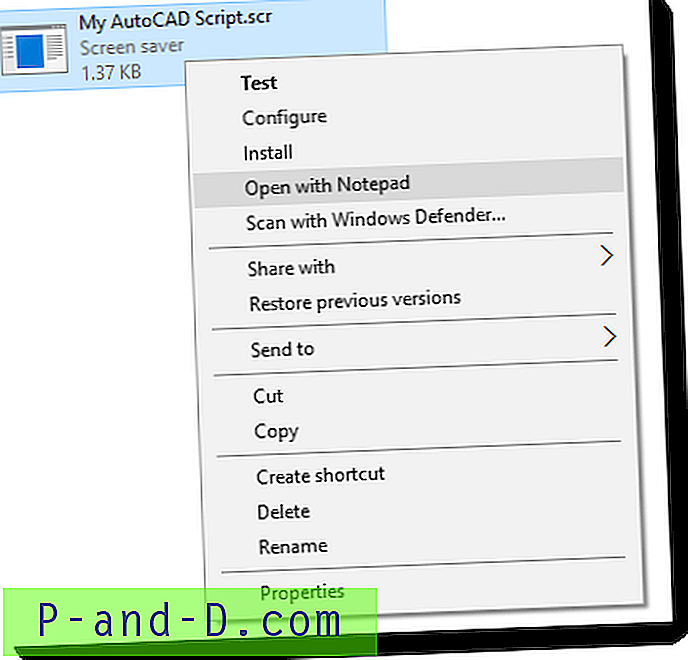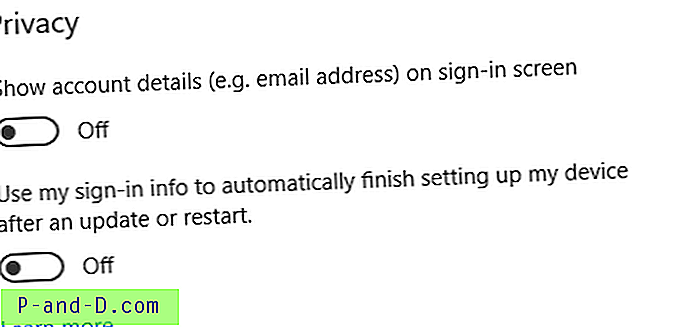Sidan med nedladdning av programvara från Microsoft erbjuder dig Media Creation Tool (MCT) som kan användas för att uppgradera Windows 10, ladda ner Windows 10 ISO lokalt eller skapa en USB-installationsenhet. MCT är det officiellt rekommenderade sättet att få en kopia av den senaste Windows 10 ISO.
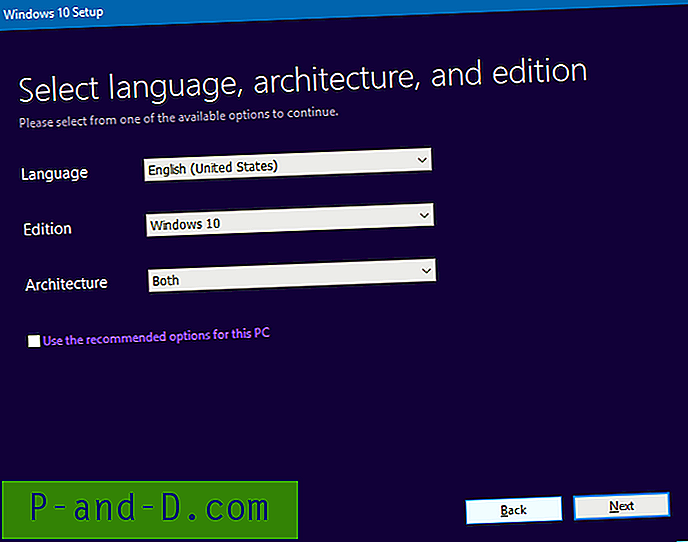
Även om MCT är det enda annonserade sättet att få Windows 10 ISO, finns det ett annat sätt att ladda ner ISO direkt ; det här inlägget beskriver hur.
Ladda ner Windows 10 ISO direkt utan att använda Media Creation Tool
Det finns två metoder som diskuteras. Den ena är genom att ändra webbläsarens användaragent-metod, du kan avslöja ISO-direktnedladdningslänken på Microsofts webbplats.
Och den andra metoden använder det utmärkta tredjepartsverktyget Rufus .
Direktnedladdning från Microsoft - genom att ändra webbläsaren "user-agent"
Genom att ändra din webbläsares användaragentsträng (för att härma en mobil eller surfplatta) kan Microsofts nedladdningssida för Windows 10 göras för att avslöja direktnedladdningslänkar för Windows 10 ISO för både x86- och x64-versioner.
En webbläsare använder sträng av användaragent för att berätta webbplatsens information om webbläsaren och operativsystemet. Detta gör att webbplatsen kan anpassa (dynamiskt) innehåll för kapaciteten hos en viss enhet. Till exempel kan en webbplats automatiskt återge en mobilversion av sina sidor om den upptäcker surfningen från en mobil eller surfplatta.
Ändra "User Agent" i Edge eller IE
- Öppna Microsoft Edge eller IE och besök följande Microsoft-länk:
https://www.microsoft.com/en-us/software-download/windows10
- Tryck på F12 för att öppna fönstret för utvecklarverktyg.
- Välj fliken "Emulation" och ändra "
Apple Safari (iPad)agent string" tillApple Safari (iPad)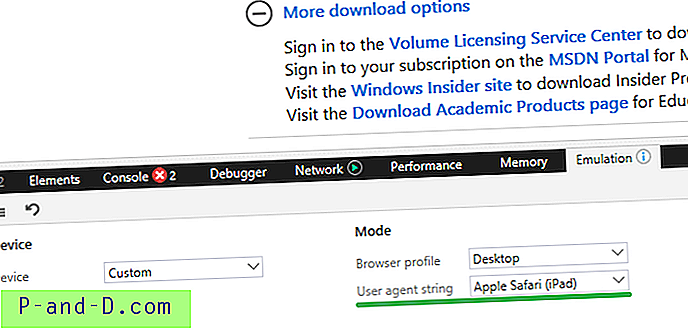
Fig 1: Ändra användaragentsträngen i Microsoft Edge
Ändra användaragentsträngen i Google Chrome
Om du är Chrome-användare kan du ändra webbläsarens användaragent här.
- Öppna Google Chrome, tryck F12 för att öppna utvecklarverktyg.
- Klicka på ellipsis (knappen med tre punkter längst upp till höger i fönstret Dev. Tools)
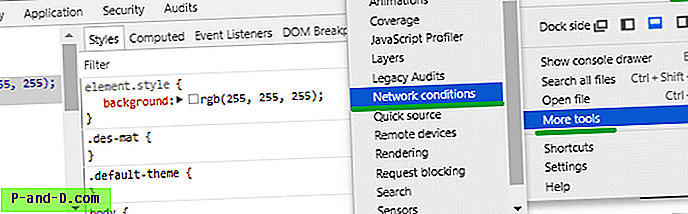
- Klicka på "Fler verktyg" och välj nätverksvillkor.
- Avmarkera alternativet Välj automatiskt under "Användaragent".
- Välj
Safari – iPad iOS 9i listrutan Användaragent.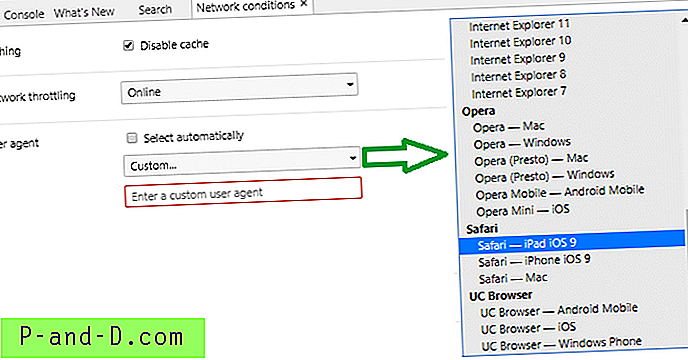
Ändra användaragentsträngen i Google Chrome
Windows 10 ISO Direct Link Link (s) visas nu
Den aktuella webbsidan kommer att uppdateras automatiskt och ger innehåll för den valda användaragenten eller enheten (iPad). Om den inte automatiskt uppdateras uppdaterar du sidan manuellt. Nu ser du rullgardinsmenyn "Välj utgåva".
- Välj Windows 10 i listrutan och klicka på Bekräfta. Windows 10 ISO kommer att inkludera både Windows 10 Home och Windows 10 Pro.
- Välj produktspråk i listrutan och klicka på Bekräfta.
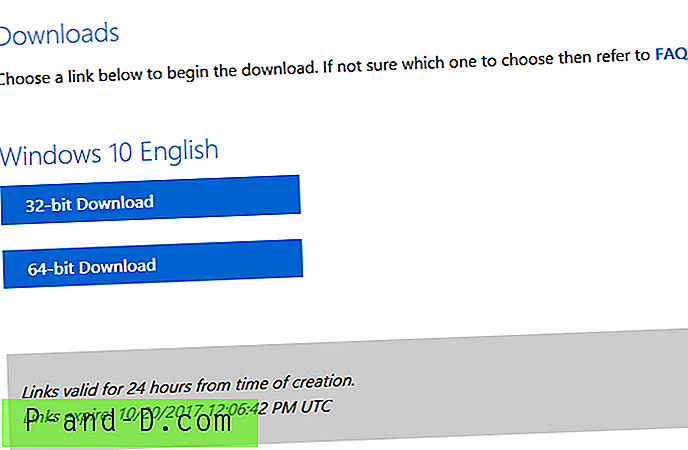
- Du kommer att se nedladdningsknappen för Windows 10 64-bitars samt Windows 10 32-bitars ISO. Nedladdningsadresserna upphör automatiskt efter 24 timmar. Klicka på länken för att ladda ner den, eller om du vill dela URL: n med någon, högerklicka på länken och kopiera måladressen.
Fall Creators Update är den senaste versionen från det här inlägget, och här är ISO-filstorlekarna.
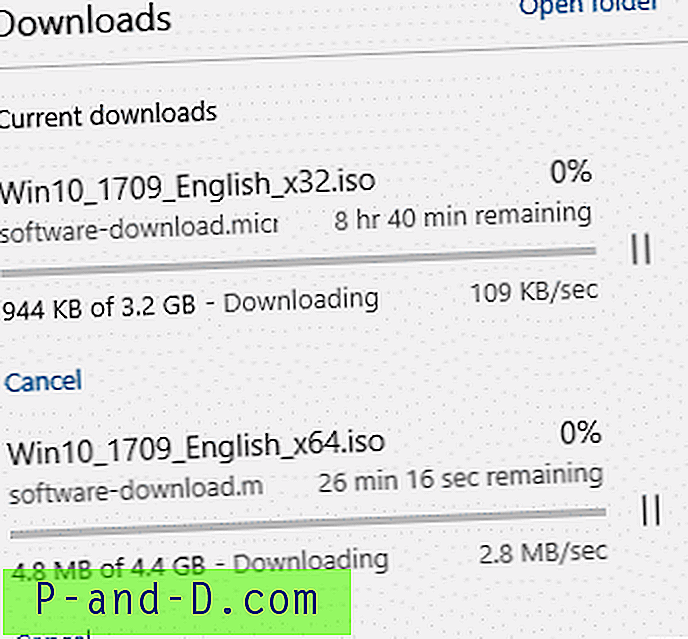
Windows 10 Fall Creators uppdaterar ISO-filstorlekar.
- x64 Fall Creators Uppdaterar ISO-filstorleken är
4.4 GB - x86 Fall Creators Uppdaterar ISO-filstorleken är
3.2 GB
Använda Rufus för att ladda ner officiella Windows 10 ISO-bilder
Som du har sett kan Windows 10 ISO-filerna laddas ner med hjälp av Media Creation Tool, eller genom att ändra webbläsarens användaragent och ladda ner dem med din webbläsare.
Det finns ett annat utmärkt sätt att ladda ner officiella Windows 8.1 och Windows 10 ISO från Microsoft-servrar. Det här inlägget förklarar hur du använder tredjepartsverktyget Rufus för att ladda ner Windows 8.1 och Windows 10 ISO-bilder.
Rufus är ett utmärkt verktyg som hjälper dig att skapa startbara USB-flashenheter från en ISO-bild. Observera att vi har täckt Rufus tidigare, i artikeln Skapa startbar USB-flashenhet från ISO med hjälp av Windows USB / DVD Download Tool eller Rufus.
Rufus version 3.5 (2019.03.28) och högre versioner har funktionen för att ladda ner officiella Windows 8.1 eller Windows 10 ISO. Följ dessa steg för att ladda ner Windows 10 ISO-filerna:
- Ladda ner Rufus bärbara version och kör den.
- Klicka på nedåtpilen bredvid
SELECTknappen och väljDOWNLOAD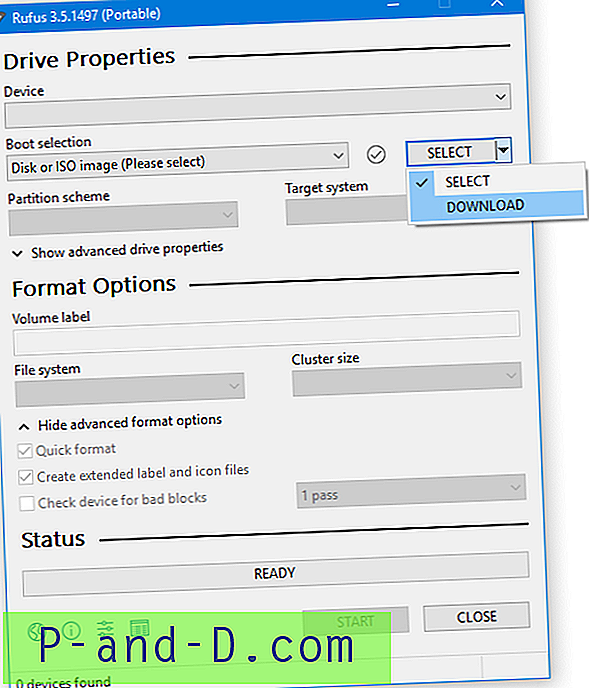
- Klicka på
DOWNLOADknappen - Välj operativsystem, release (build), Edition, Language build och bitness
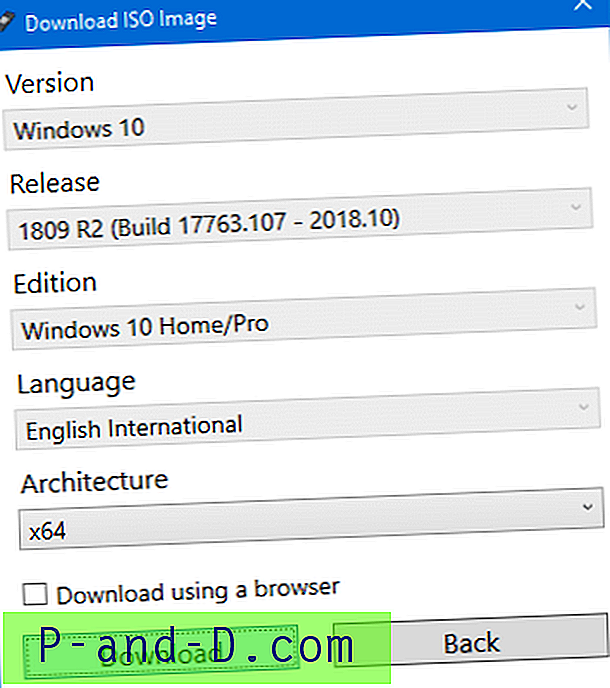
 Om du vill ladda ner ISO med din webbläsare, aktivera kryssrutan "Hämta med en webbläsare". Fördelen med detta alternativ är att du känner till den direkta nedladdningsadressen för ISO och att du kan dela länken med andra.
Om du vill ladda ner ISO med din webbläsare, aktivera kryssrutan "Hämta med en webbläsare". Fördelen med detta alternativ är att du känner till den direkta nedladdningsadressen för ISO och att du kan dela länken med andra. 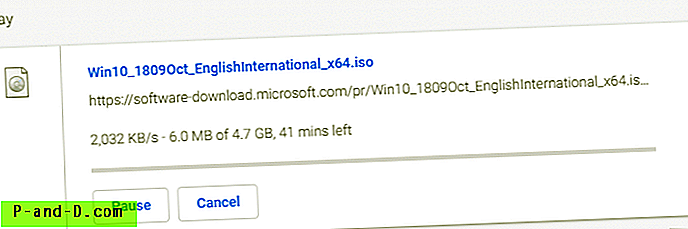
Om kryssrutan "Ladda ner med en webbläsare" inte är markerad, laddar Rufus-verktyget ned ISO och visar framstegsfältet på verktygets huvudskärm.
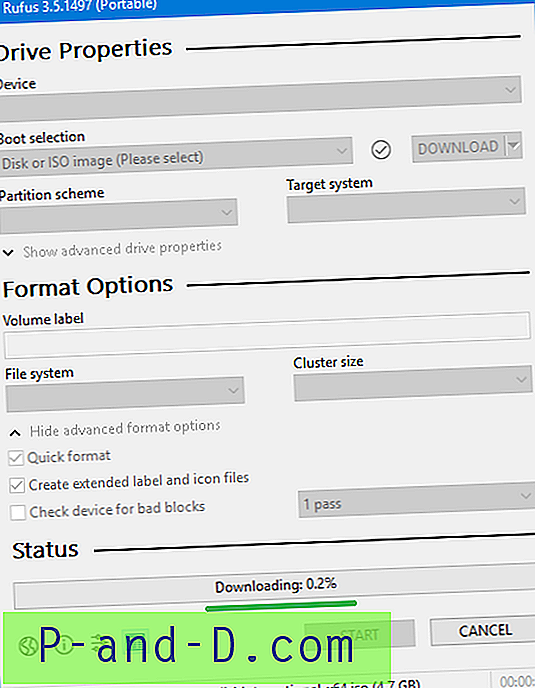
- Klicka på knappen Hämta
Rufus erbjuder en fördel
Nedladdning av Windows 8.1 eller Windows 10 ISO med Rufus kan vara en extra fördel. Med Rufus kan du ladda ner valfri version av Windows 10, från version 1507 (Build 10240) till den senaste builden (build 17763, från och med detta skrivande).
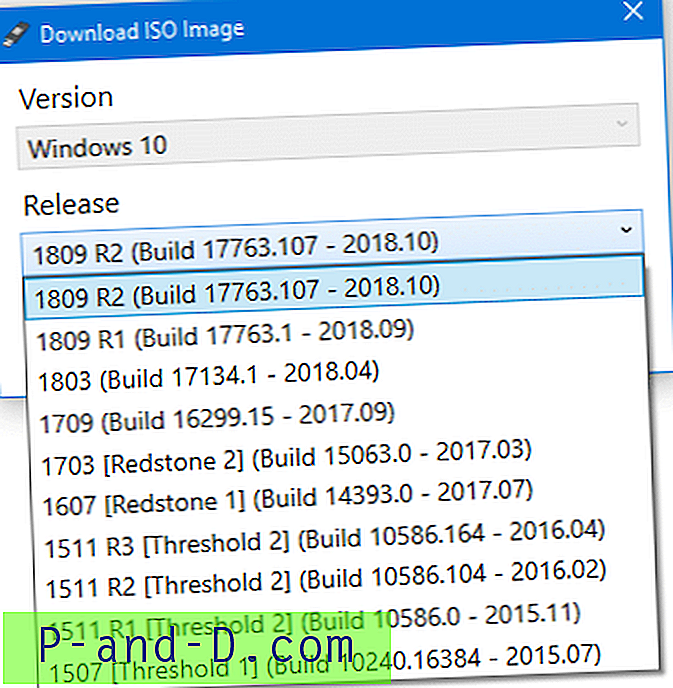
Medan Windows 10 Media Creation Tool alltid laddar ner den senaste tillgängliga ISO och användaren har inget alternativ att välja tidigare utgåvor / builds.
Eller, om du använder webbläsarens användaragent-metod för att ladda ner ISO-bilderna, kanske du bara ser de två sista Windows 10-utgåvorna / -byggningarna.
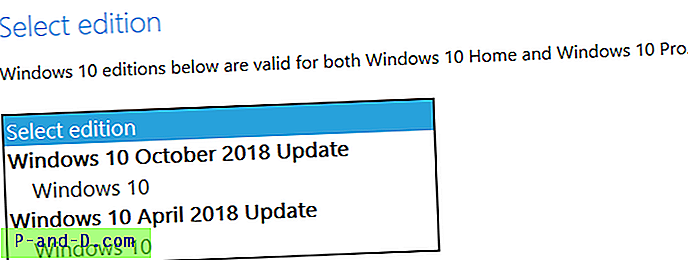
Så Rufus är det föredragna sättet att ladda ner den nödvändiga Windows 10 ISO-versionen från Microsofts servrar. Och med Rufus kan du också skapa en startbar USB-flashenhet från ISO!
Det är så du laddar ner Windows 10 ISO direkt utan att använda Media Creation Tool.
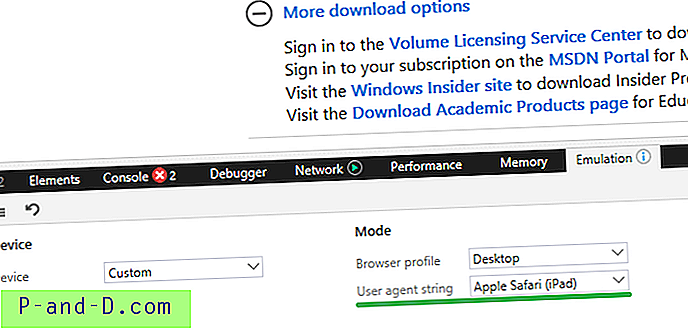
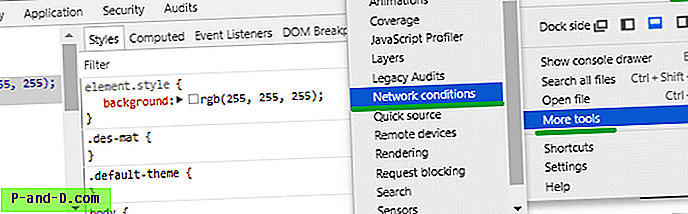
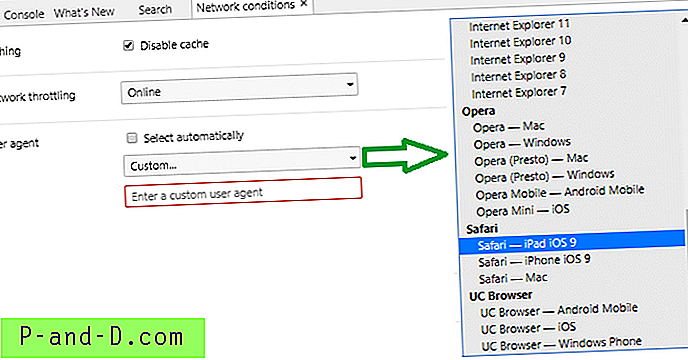
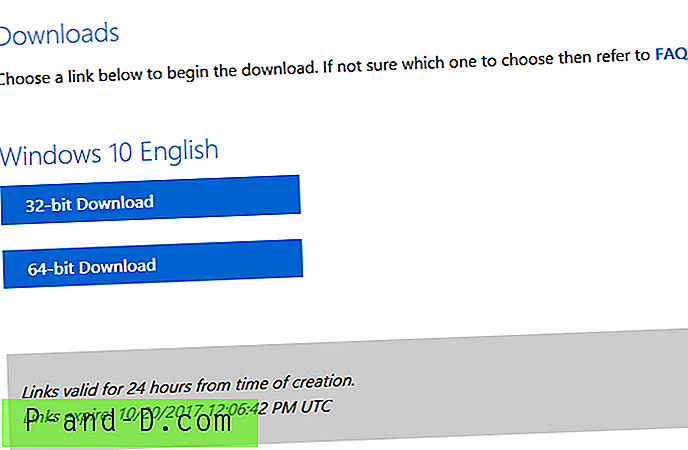
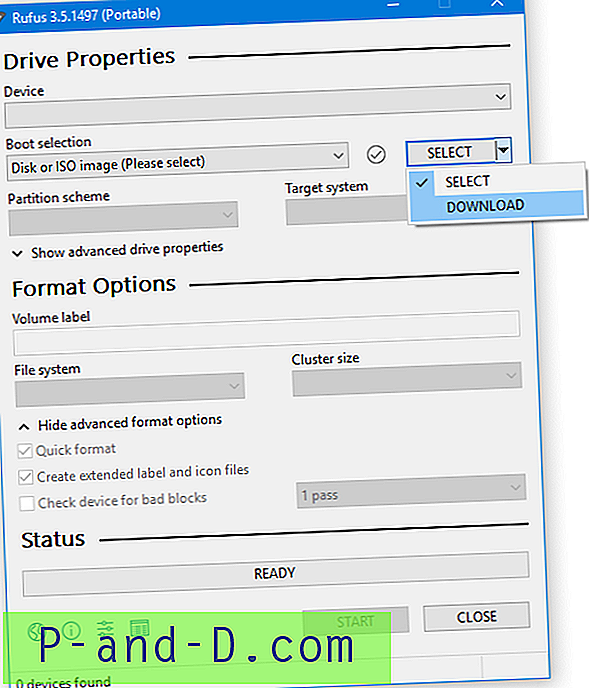
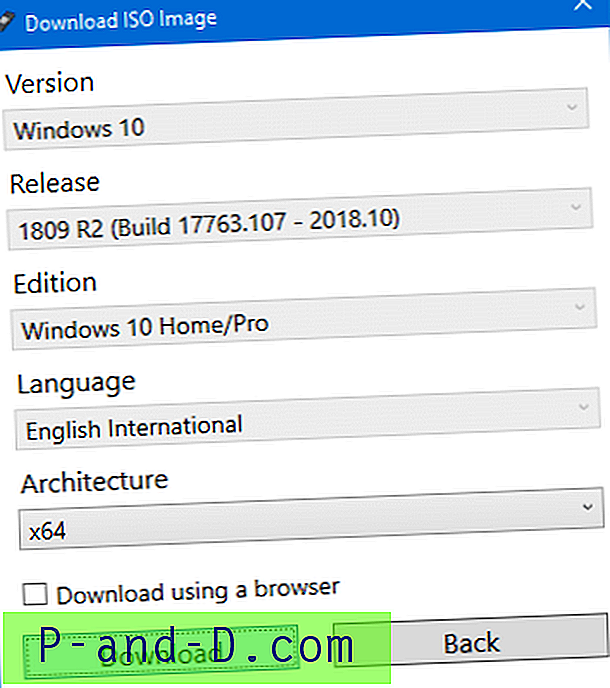
 Om du vill ladda ner ISO med din webbläsare, aktivera kryssrutan "Hämta med en webbläsare". Fördelen med detta alternativ är att du känner till den direkta nedladdningsadressen för ISO och att du kan dela länken med andra.
Om du vill ladda ner ISO med din webbläsare, aktivera kryssrutan "Hämta med en webbläsare". Fördelen med detta alternativ är att du känner till den direkta nedladdningsadressen för ISO och att du kan dela länken med andra.