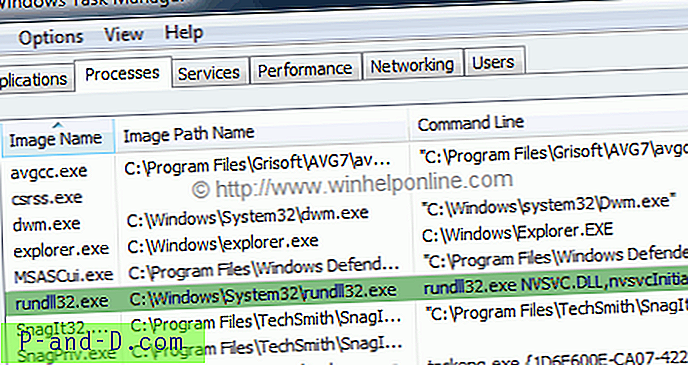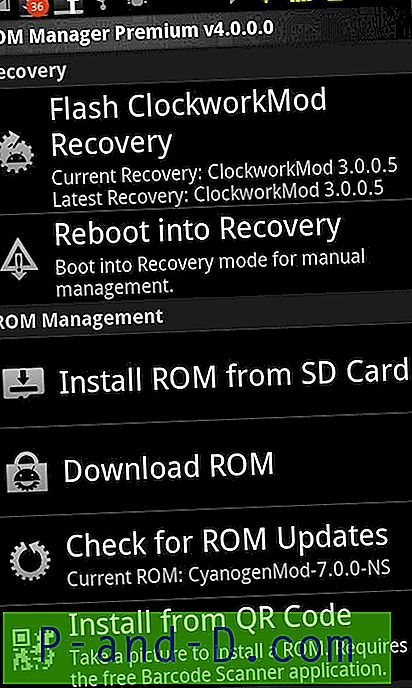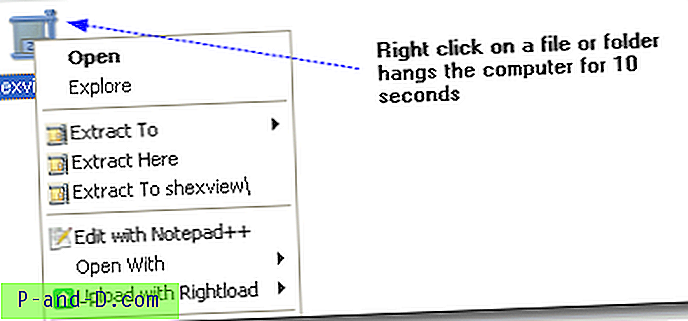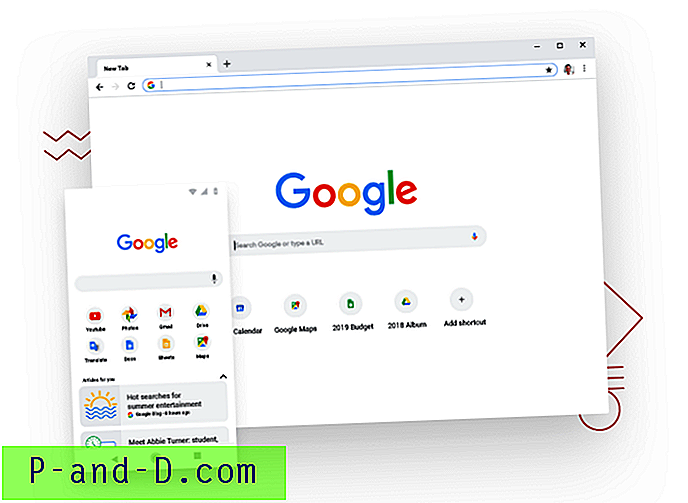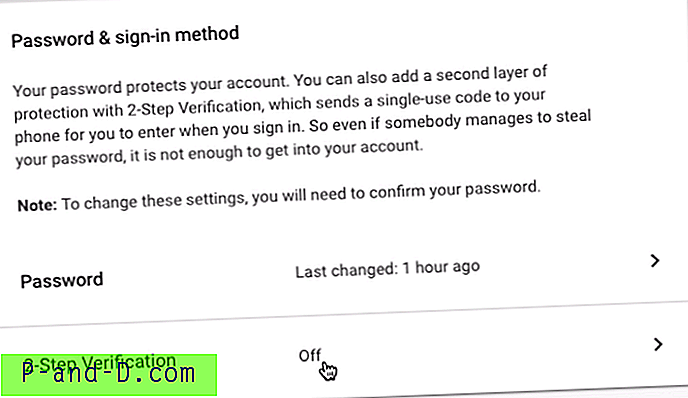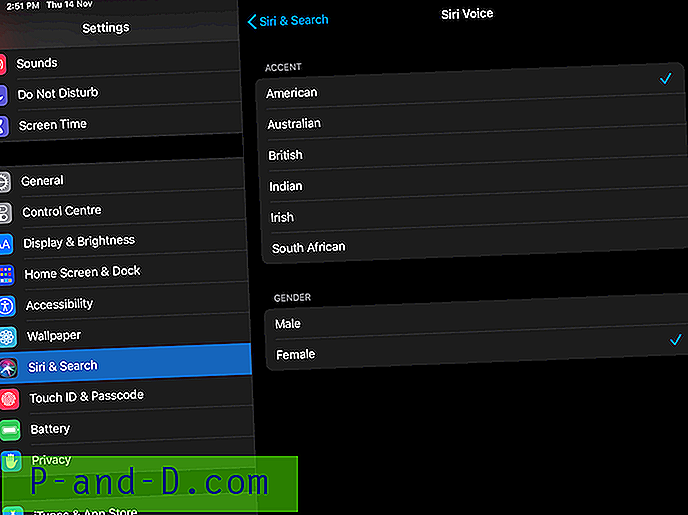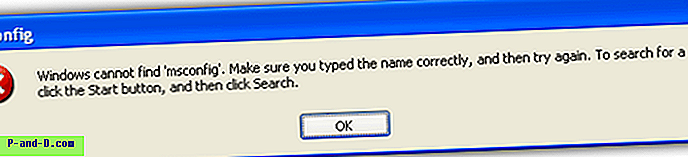Av alla de inbyggda felsökningsverktygen i Windows är Task Manager förmodligen det mest användbara verktyget. Nästan alla slutanvändare vet vad de ska göra när ett program stannar. De skjuter bara upp Task Manager med Ctrl + Shift + Esc och avslutar den icke-svarande uppgiften. Task Manager kan också vara ett extremt värdefullt verktyg för att felsöka processer, övervaka disk I / O-hastigheter eller andra systemprestanda.
Uppgiftshanterarens flik Detaljer visar alla löpande processer. Som standard visar det inte den fullständiga sökvägen för de löpande processerna och de kommandoradsargument som används av dessa processer. I den här artikeln beskrivs hur du aktiverar den kritiska biten information i Task Manager.
Visa kommandorad- och filväg för körningsprocesser
Om du vill visa den fullständiga filvägen och kommandoraden för körningsprocesser på fliken Processer, högerklickar du på kolumnhuvudet i Aktivitetshanterarens processer och aktiverar alternativet Kommandorad .
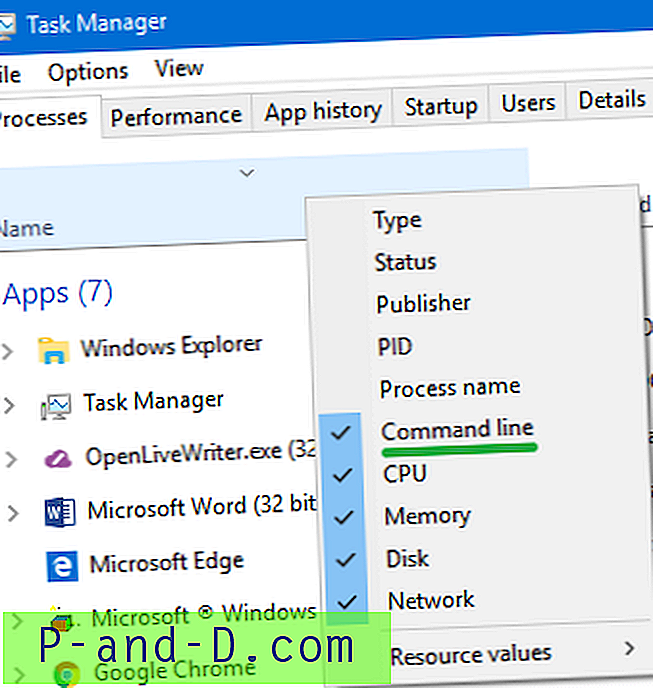
Här är det:
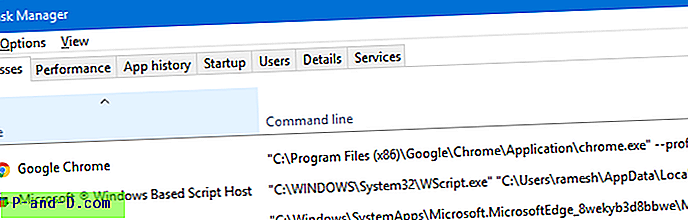
Visa kommandoradskolumn på fliken Detaljer
Klicka på fliken Detaljer i Aktivitetshanteraren. Högerklicka på kolumnrubriken och klicka på Välj kolumner
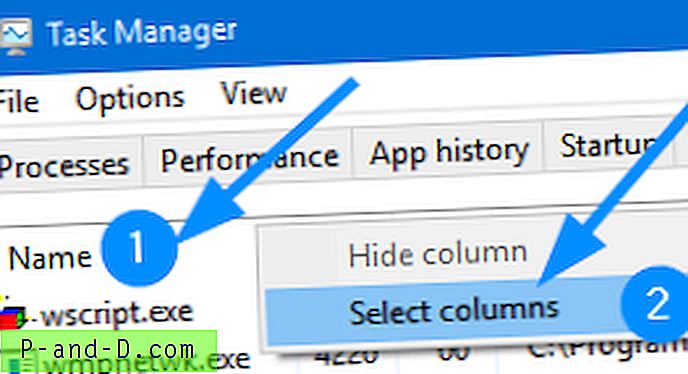
Aktivera kryssrutorna för kommandorad- och bildvägsnamn och klicka på OK.
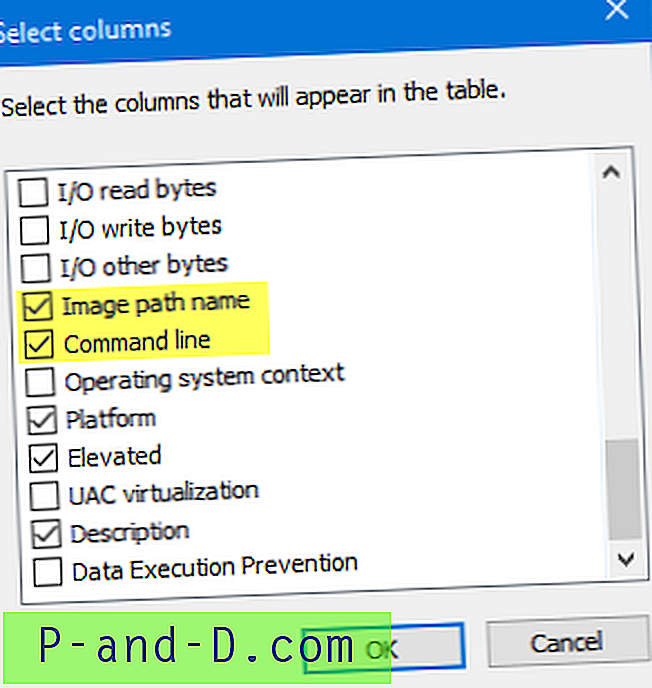
Observera att fältet “Kommandorad” visar bildfilens sökväg ändå. Så det är tillräckligt att aktivera kommandoradskolumnen .
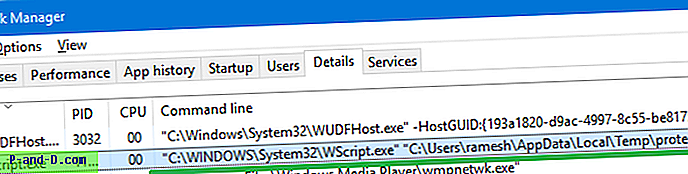
Ovanstående instruktioner nedan gäller Task Manager i Windows 8 och 10.
Task Manager i tidigare versioner av Windows
Task Manager-användargränssnittet verkar lite annorlunda i tidigare versioner av Windows. För Windows Vista och 7 använder du dessa steg:
Starta uppgiftshanteraren. Från Visa- menyn klickar du på Välj kolumner ... Bläddra ner i listan, välj följande alternativ och klicka på OK.
- Bildvägsnamn
- Kommandorad
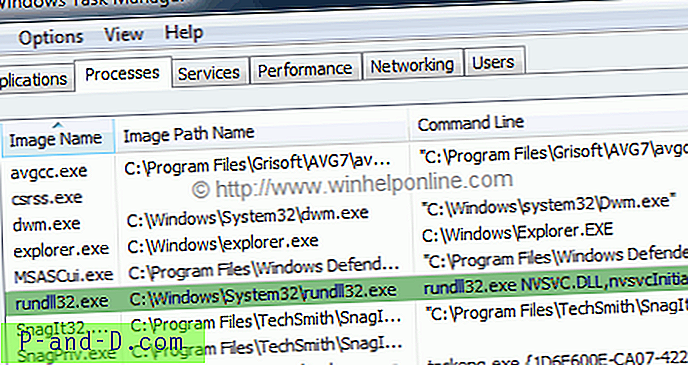
(Fig 1: Uppgiftshanterare som visar bildvägsnamn och kommandorad )
Obs! Du kan också använda Process Explorer eller någon annan processvisare för att se sökvägen och kommandoraden för en löpande process. Du vill också läsa min tidigare artikel med titeln What’s the suspicious Rundll32.exe process?