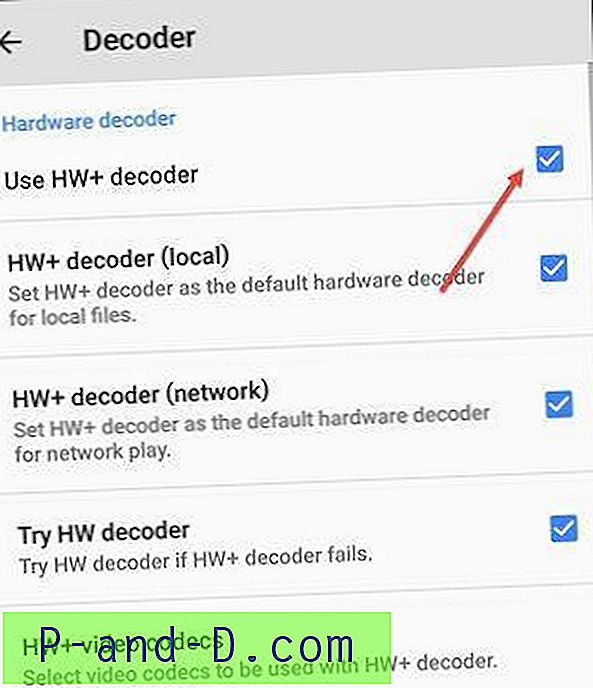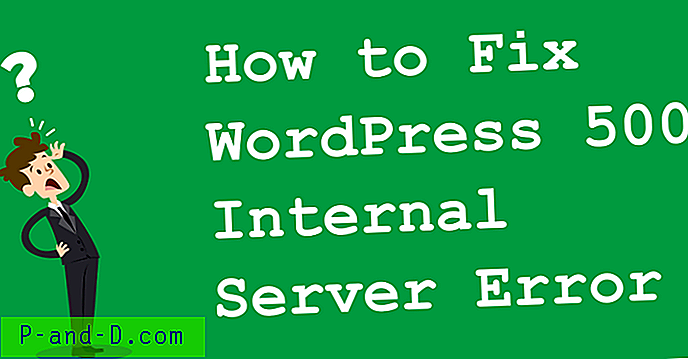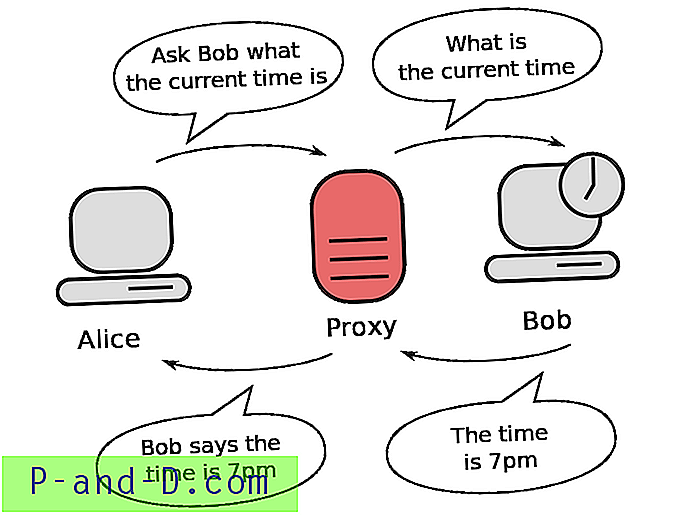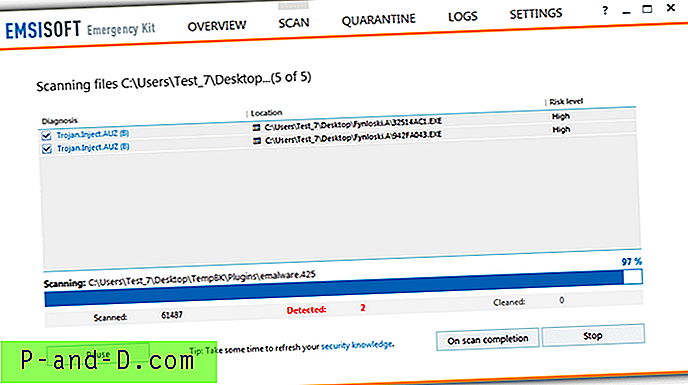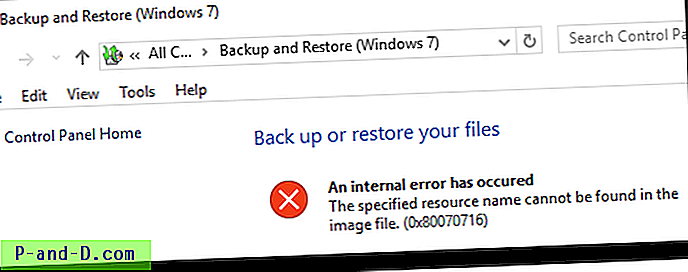Efter installationen av Windows 10 Fall Creators Update upplever många användare ett ovanligt problem med appikoner på startskärmen. Här är listan över symptom:
1. Appikonerna saknas både från Start-menyn och Aktivitetsfältet.
2. Vissa appar saknas i listan över appar och funktioner i Inställningar.
3. Appar som inte visas i Start-menyn / Cortana-sökresultaten.
4. Startmeny Fästade appar som visas med en ”nedladdning” -pilsymbol.
5. När du försöker installera apparna informerar Windows Store dig om att appen redan är installerad.
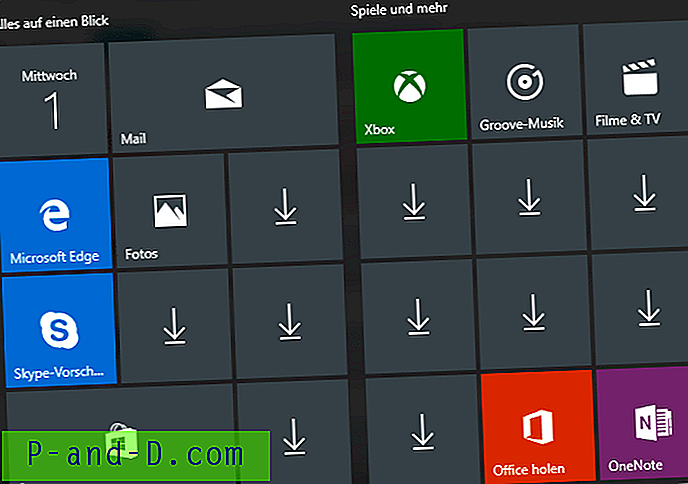
Vad Microsoft har att säga om detta?
Microsoft-anställd “Jestoni Mac” har erkänt detta problem i ett Microsoft-forumets inlägg: Saknade appar efter installation av Windows 10 Fall Creators Update.
Efter installationen av Windows 10 Fall Creators Update saknas vissa appar från Start-menyn på vissa enheter. De saknade apparna är inte längre fästa i Start-menyn, och de finns inte heller i listan över appar. Om jag söker efter appen kan Cortana inte hitta den och istället pekar jag till butiken för att installera den. Men butiken säger att appen redan är installerad.
Så har appregistrering gått högt efter installation av funktionsuppdateringen v1709, och här är hur man fixar det.
Metod 1: Reparera appar via Inställningar
Om det här problemet bara ses för en handfull appar rekommenderas den här metoden.
1. Klicka på Start, Inställningar och klicka på Apps
2. Under Apps & Features väljer du den berörda appen från listan.
3. Klicka på länken Avancerade alternativ.
4. Klicka på Reparera-knappen.
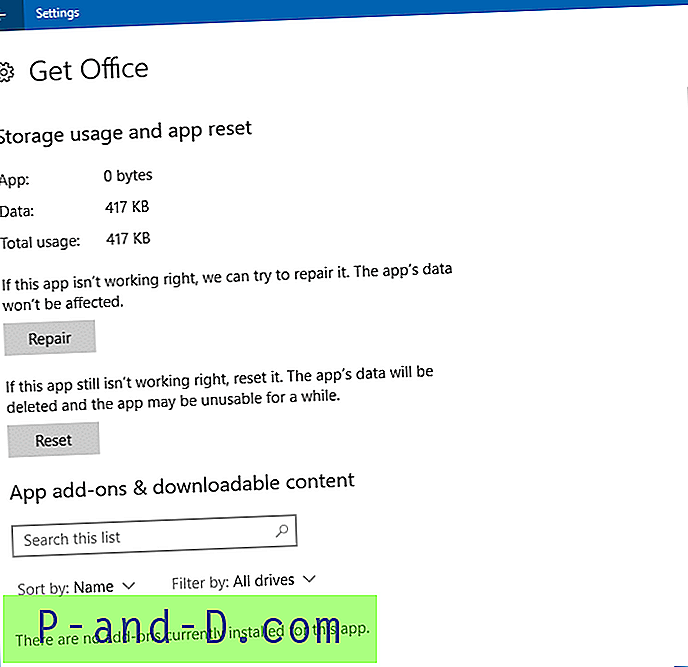
5. Upprepa detta för andra berörda appar.
Relaterat inlägg: Hur reparerar eller återställer jag Microsoft Edge till standardinställningar?
Om det inte hjälper, avinstallera de berörda apparna via Apps & Features och installera dem sedan igen från Windows Store.
Metod 2: Registrera alla inbyggda Windows 10-appar på nytt med PowerShell
Denna metod är att föredra särskilt om alla inbyggda Windows 10-apper påverkas. I så fall bör omregistrering av dem en massa hjälpa.
1. Starta Powershell som administratör. För att göra det högerklickar du på Start och klickar på "Windows PowerShell (Admin)". Du kan också söka efter powershell.exe i Start-menysökningen, högerklicka på PowerShell-genvägen och välja ”Kör som administratör”.
2. Skriv (eller kopiera och klistra in) följande kommando i PowerShell-fönstret och tryck på ENTER.
Get-AppxPackage -försäljare | förut {Add-AppxPackage -register "$ ($ _. InstallLocation) \ appxmanifest.xml" -DisableDevelopmentMode} Ovanstående PowerShell-kommando installerar eller omregistrerar alla inbyggda Windows 10-appar.
Om ovanstående inte återhämtar dina appikoner eller genvägar, använd den här metoden som föreskrivs av en Microsoft Support Engineer.
I fönstret Powershell skriver du följande kommandon i samma ordning. Dessa steg kan ta några minuter att slutföra.reg radera "HKCU \ Software \ Microsoft \ Windows NT \ CurrentVersion \ TileDataModel \ Migration \ TileStore" / va / f
get-appxpackage -packageType-paket |% {add-appxpackage -register -disabledevelopmentmode ($ _. installlocation + "\ appxmetadata \ appxbundlemanifest.xml")} $ bundlefamilies = (get-appxpackage -packagetype Bundle) .packagefamilyname
get-appxpackage -packagetype main |? {-not ($ bundlefamilies-innehåller $ _. packagefamilyname)} |% {add-appxpackage -register-deaktiverad utvecklingsmode ($ _. installlocation + "\ appxmanifest.xml")} Hoppas att den omfattande ominstallationsmetoden löser problemet.
Relaterat inlägg: Hur installerar jag Photos-appen igen i Windows 10?
Metod 3: Avinstallera de berörda apparna och installera om dem
Om ovanstående metoder inte hjälper, skulle ett annat alternativ vara att avinstallera alla standard Windows 10-appar med hjälp av den här kommandoraden och installera om dem som anges i metod 2.
Get-AppxPackage | Ta bort-AppxPackage
Följ sedan upp stegen under "Metod 2 ″ för att omregistrera alla inbyggda Windows 10".
Efter den här proceduren kan ytterligare tredjepartsappar installeras från Windows Store.
Det är allt!